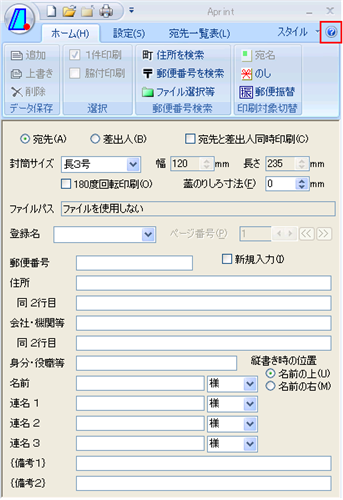【二刀流宛名印刷】年賀状・封筒印刷フリーソフト(無料)

宛名書き・宛名印刷のフリーソフトです。 ビジネスでもプライベートでも使えます。 年賀状、喪中はがきや暑中見舞い、封筒の宛名印字などの手書きは大変ですから、 宛名書き・宛名印刷が出来て無料で使えるものがあると便利です。 下記はサイト内の詳細ページです。 はがきデザインキット2017 郵便はがき、年賀はがき、かもめ~るに最適化されており、1,000種類以上もの素材をドラッグ&ドロップで配置するだけで、年賀はがきの裏面をデザインすることができます。 年賀はがきだけでなく通常の官製はがきや、引っ越しや結婚、出産向けのテンプレートなども用意されています。 詳細ページ > Aprint のし袋の印刷ができます。 はがき、洋1~7号、角1~8号、長3号、長4号、長40号、などの定型サイズの封筒、JIS 規格の19種類に対応しています。 また、任意の名称・幅・長さが最大8個まで登録できますから便利です。 郵便振替用紙への印刷もできます。 自社のロゴや住所等の連絡先を刷り込んである封筒を作る場合でも対応できます。 ラベルシート、カスタマバーコード、料金受取人払や料金別納・後納などのスタンプの同時印刷、国際郵便スタイルその他に対応。 詳細ページ > SHUNBIN 自作のスタンプ・ロゴなどは、ワンクリックで画像を登録する事ができ、レイアウトは、文字、登録した送り先など、封筒・はがきに適したサイズに自動調整する事ができます。 封筒は長形3号、角形2号、はがきの計3タイプに対応しています。 自作ロゴ入りオリジナル封筒の製作が可能ですからコスト削減が可能です。 詳細ページ > 使って!住所録 宛名印刷のほか、お歳暮のやりとりといった交際記録の保存などができる住所録ソフトです。 操作はシンプルですから簡単に住所録の作成管理と年賀状などの葉書の印刷ができます。 交際記録、日付ごとにお歳暮のやりとりなどを管理できるので便利です。 詳細ページ > 二刀流宛名印刷 プライベート用とビジネス用の住所録を分けて管理することができます。 シンプルな構成になっていますから使いやすい宛名管理・印刷ソフトです。 エクセルのようなグリッド表示になっていますから、データの並び替えや検索、修正なども簡単です。 フリガナの自動入力や、住所のグループ管理にも対応しています。 詳細ページ > はじめての住所録 CSV形式のファイルに対応しており、他社のソフトで作成した住所録をインポートすることができます。 操作はシンプルです。 名前や住所、電話番号、メールアドレスなどを入力し、宛先、差出人の住所録を作成してから、[印刷]ボタンを押すだけで、ハガキや封書に宛名を一括で印刷することができます。 詳細ページ > はがき作家 11 Free 入力した宛名のレイアウトをプレビューしながら簡単に操作できる宛名印刷ソフトです。 宛名の住所録は、50音順にインデックス管理ができます。 CSV形式のファイルであればインポートする事ができる他、メールアドレスやホームページURLの印刷、全宛名データのなかから指定した宛名のみ印刷などの機能もあります。 年賀状など、ハガキの裏面を作成・印刷する機能もあります。 詳細ページ >.
次の