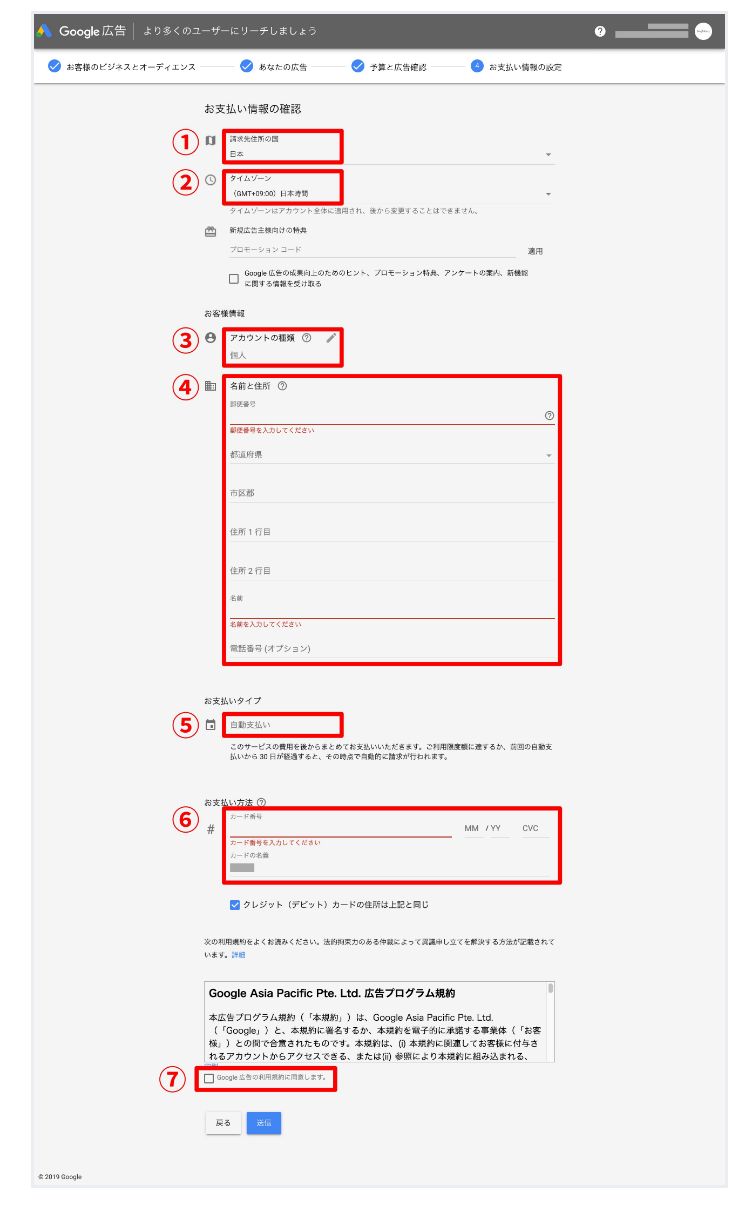【2020年最新版】無料でキーワードプランナーを使用する方法と使い方【Google広告登録】|Life is alright。
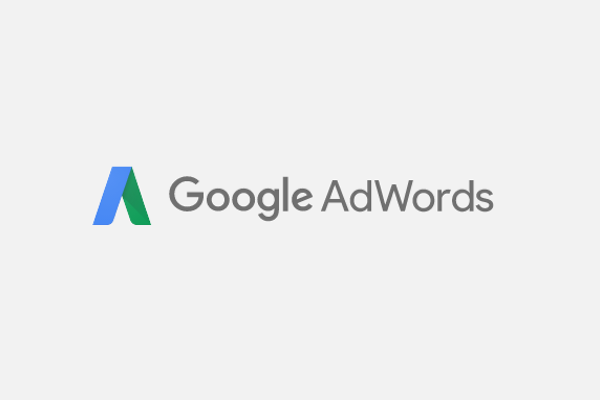
スポンサード リンク Googleキーワードプランナーの登録方法 Google広告サービスの一部であるキーワードプランナーを利用するためには、次の2つのアカウントを両方持っている必要があります。 Googleアカウント• Google広告アカウント Googleアカウントとは、グーグルが無料で提供している「Gmail」アカウントのことです。 Gmailのメールアドレスを持っていればオッケーです。 もしもまだGoogleアカウントを持っていなければ、下のリンクから登録を済ませておいてください。 その前に「Google広告って何?」という疑問があれば、次の項目で確認してください。 Google広告とは? Google広告とは、グーグルが運営している広告主向けの広告出稿サービスのことです。 Google検索した時に、検索結果画面の一番上に表示される《広告》の文字が入った記事がGoogle広告になります。 少ない予算から始めることができて、効果が悪いと思えばすぐに広告出稿を取りやめることもできる便利なサービスです。 登録完了までのステップは7つ• Googleキーワードプランナーのサイトを開く• 広告の目標を選択• ターゲットユーザーの所在地を入力• 商品またはサービスを設定• 広告の作成• 予算の設定• お支払い情報の確認 ステップ 1Googleキーワードプランナーのサイトを開く まずは下のリンクから、Googleキーワードプランナーのサイトを開きます。 ステップ 2広告の目標を選択 上のような画面に切り替わりますので、『ウェブサイトでの操作』をクリックして、さらに『目標を選択』をクリックします。 ステップ 3ターゲットユーザーの所在地を入力 次に、ターゲットユーザーの所在地を入力します。 広告を出す範囲を、次のどちらかから選んで入力します。 ビジネス拠点の近く• 特定の国、都道府県、市区町村 『次へ』をクリックして進みます。 ステップ 6予算の設定 次に、広告の予算を設定します。 後ほど広告の出稿を停止しますので、実際には広告費はかかりませんが、青丸のツマミを左端に移動させて最低金額にしておきます。 『次へ』をクリックして進みます。 広告設定の確認 広告設定を確認して、『次へ』をクリックして進みます。 ステップ 7お支払い情報の確認 広告費の支払い情報を入力します。 Googleアカウントの情報を元にすでに情報が入力されていますので、変更があれば入力し直します。 アカウントの種類を『ビジネス』『個人』から選びます。 お支払いタイプを『自動支払い』『手動支払い』から選びます。 お支払い方法を『振込』『コンビニエンスストアまたはペイジー』『カードを追加』から選びます スポンサード リンク 料金を発生させないためにキャンペーンを一時停止する 先ほど作成した広告を出稿しないように、キャンペーンをストップします。 まずは『詳細』をクリックします。 次に、緑色で表示された「有効」の隣りにある『三角形』ボタンをクリックします。 『キャンペーンを一時停止する』の表示が立ち上がりますのでクリックします。 緑色の「有効」表示がオレンジ色の『一時停止』に変われば、広告がストップした状態になります。 これで、キーワードプランナーを無料で使うためのGoogle広告の登録が完了しました。 お疲れさまでした。 キーワードプランナーの操作画面へ移動する では、Google広告の画面から、キーワードプランナーの操作画面へ移動してみましょう。 まずは画面の上にある『ツール』アイコンをクリックして、『エキスパートモードに切り替える』をクリックします。 ウインドウが立ち上がりますので、『エキスパートモードに切り替える』をクリックします。 切り替わった画面で、もう一度画面の上にある『ツール』アイコンをクリックします。 『プランニング』の項目にある『キーワードプランナー』をクリックします。 キーワードプランナーの画面に切り替われば、操作することができます。 こちらの画面をブックマークしておけば、次回からは簡単に操作することができます。
次の