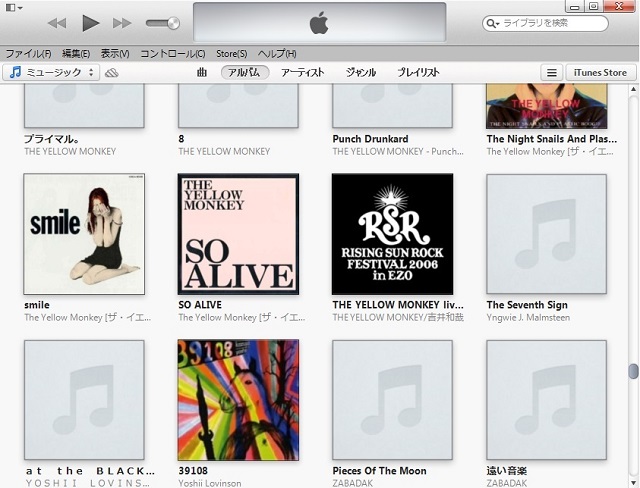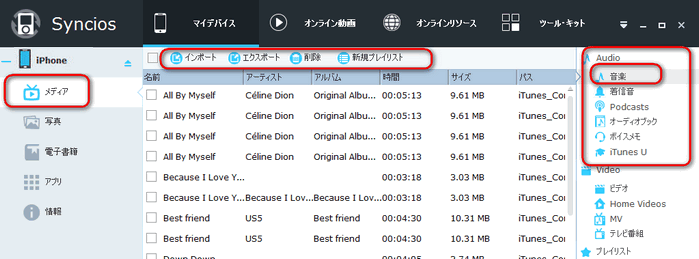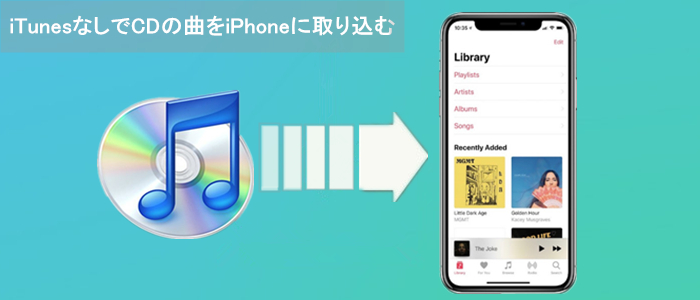パソコンからiphoneに写真を入れる(送る)方法|簡単に転送アプリで昔の写真を移す
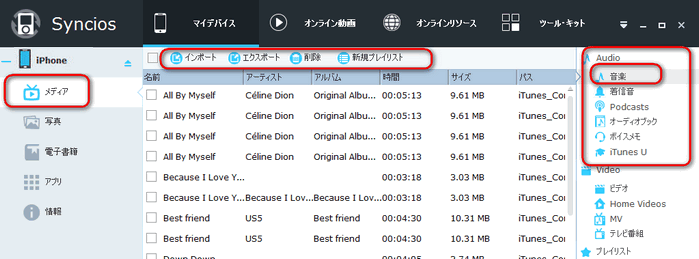
デジカメや昔の携帯で撮った写真をiPhoneに移動したい…という時ありますよね。 私は上の子の時はデジカメやガラケーで撮影をしていたので、上の子が赤ちゃん時代や幼児時代の写真をiPhoneのカメラロールに入れて移したかったんです。 iPhoneとパソコンをUSBライトニングケーブルで接続してiTunesで写真を同期して転送• iCloud(マイフォトストリーム)にパソコンから写真を追加してiPhoneで保存する• メールに写真を添付して、iPhoneで受信し保存する• iFunboxなどのソフトをパソコンにインストールして写真をiPhoneに追加する• iPhoneの写真転送アプリでパソコンからiPhoneに転送する• また、もしもうまく転送できなかった場合の為に、 iTunesで写真を同期する方法についてもご紹介したいと思います。 デジカメのSDカードの写真をiPhoneに入れる方法としてはこんな方法もありますので参考にしてください。 パソコンなしでも出来る方法があります。 そしてiPhoneに入れたい写真をパソコン内にフォルダを作ってまとめておきます 例)マイピクチャの中に「iPhoneに転送」というフォルダを新規作成し、写真をコピーしてまとめておく ここで注意して欲しいのが、 元のファイルをそのまま移動するのではなくて、全てコピーで複製するようにしてください。 iPhoneへ転送する最中に設定を誤って画像を消去したりしてしまうのを避ける為です。 オリジナルの写真データは• SDカードに残っている• パソコンの別フォルダにまとめてバックアップとして残してある• 外付けのHDDドライブやLANディスクに保存してある• DVDやCDにバックアップを残してある このいずれか、または複数で別に保存してある事が望ましいです。 大事な写真達ですから、二重にバックアップしておく方が安心です。 写真転送アプリ Image TransferでパソコンからiPhoneに送る方法 パソコンの写真達をiPhoneに移すのに使うアプリは 「Image Transfer」アプリです。 Image Transferは、Wi-Fi経由で写真や動画を転送できるアプリです。 になります。 うちには無線LAN環境がないという場合にはこの方法は使えません(><) Image Transferアプリを使ってパソコンからiPhoneに写真を送る手順 カテゴリ: 仕事効率化, ユーティリティ Image Transferをインストールします。 転送アプリを開くと「ImageTransferが写真へのアクセスを求めています」と画面に出ますのでOKをタップして許可します。 今回はパソコンから写真を送りたいので、「写真を受信」でコンピュータのアイコンをクリックします。 写真を受信を選ぶと、「コンピューターのブラウザで以下のアドレスにアクセスしてください」と表示されますので、そのURLアドレスをパソコンのブラウザに入力します。 168. 4:8080 全て半角英数字で入力してくださいね。 ブラウザでアクセスすると、写真をアップロードする画面が表示されます。 (すごいシンプルです) 左下の「Upload Photos」ボタンをクリックします。 どちらかで試してみることをおすすめします。 パソコンのブラウザでアクセスした時の画面 iPhoneに送りたい写真フォルダを開いて、Ctrl+Aで全ての写真を選択します。 送りたいファイルを全て選択したら、「開く」ボタンをクリックします。 そうするとiPhone上で「写真を受信中です」と表示されます。 開くボタンをクリックしたらファイルの転送が始まっています。 50枚弱の写真データを転送してみましたが、いつの間にか終わっていました。 受信が完了すると、写真データは全てカメラロールに保存されていました。 今回、Image Transferアプリで 50枚弱の写真を転送してみましたが、1分かかっていません。 Wi-Fi環境下だとかなりの速さで転送が可能なようです。 ですので、 100枚~200枚くらいであれば、特に速度を気にせずにiPhoneに写真を移せそうです。 家のパソコンとiPhoneがWi-Fi(無線LAN)で繋がっているならこの写真転送アプリを使う方法が一番簡単でお手軽だと思います。 次にうまくいかなかった、またはWi-Fi環境ではない場合の、ケーブルを繋いで、iTunesで写真を同期する方法について説明します。 iTunesで写真を同期してiPhoneに送る方法 iTunesの自動同期設定は解除しておく まずiPhoneとパソコンを繋ぐ前に勝手に自動で同期されないようにiTunesの自動同期設定を停止しておく必要があります。 詳しくは以下を参考に設定してください。 >> それとすでにiTunesで写真や音楽などを同期している場合に、この方法を使うと、ほかに同期していた写真や音楽が消える可能性があります。 別のパソコンから写真だけを同期させたい場合 別のパソコンからiTunesを使ってiPhoneを接続する場合、注意が必要です。 もしも普段使っているパソコンで写真を同期していて、別のパソコンで写真を同期しようとすると、アラートが表示され、そのまま実行すると、 先に同期されていたフォルダ・写真がiPhoneから削除されてしまいますので、注意が必要です。 iTunesでパソコンからiPhoneに写真を同期する画面での手順• iPhoneとパソコンをUSBケーブルで接続します。 (純正ケーブルの使用をおすすめします)• iTunesの画面で、iPhoneが認識されているので、「iPhoneのアイコン」をクリック• 写真に移動 iTunesの写真同期設定画面• 写真を同期にチェック• 写真のコピー元でフォルダを選択 写真のコピー元は 事前に作った移動用フォルダを選択します。 マイピクチャ内にフォルダを作成してればそのままで、• 選択したフォルダーにチェックを入れる• フォルダの中から移動用フォルダにチェック という流れになります。 そうすると、 写真のコピー元の欄に枚数が表示されていますので、間違いがないか確認してください。 初期設定では「マイピクチャ」になっていますが、全てのフォルダーのままにしておくと、 マイピクチャ内の全ての写真をiPhoneにコピーしようとしてしまいます。 設定が終わったら、適用をクリックすると、同期が始まります。 バックアップを作成したりするようで、 たった5枚の写真の同期だけでも結構時間がかかりました。 iPhoneへ写真の同期が完了した場合に、iPhone中では同期したフォルダ名がアルバムとして作成されています。 そしてカメラロールの中には同期して移した写真がありませんでしたので、どうやら別扱いのようです。 つまり、iTunesで写真を同期した場合• アルバムが同期したフォルダ名で作成されて写真が格納される• カメラロールには同期した写真は表示されない となります。 先にご紹介した写真転送アプリとはここの扱いが違いますね。 同期した写真はiPhoneから削除できないので注意! なお、iTunesで同期した写真は iPhoneからは削除できませんので、注意が必要です。 削除するには、同期したフォルダから写真を削除して、また同期し直す必要があります。 大量の写真を同期してiPhoneに入れちゃったけど、容量圧迫してるからやっぱり削除したい…ってなったら、またケーブルで繋いで同期し直さないといけません。 MEMO 大きい動画ファイルだと転送アプリではエラーになってしまう場合があるようです。 その場合はGoogleフォトの利用でiPhoneに保存する方法などもありますので参考にしてみてください。 まとめ 昔の携帯やデジカメで撮った写真たちをiPhoneに移したい事ってありますよね。 パソコンからiPhoneに写真を送る方法としてはいくつかの方法がありますが、今回は、 簡単にパソコンからiPhoneに写真などのファイルを転送できるアプリを使った方法をご紹介しました。 iPhoneに転送する写真データの準備 写真データは別にバックアップを取っておき、iPhoneに移動する為のフォルダを作成しておく 写真転送アプリ Image TransferでパソコンからiPhoneに送る方法 Wi-Fi経由で、アプリを使った写真の移動の手順を説明しました。 iTunesで写真を同期してiPhoneに送る方法 転送アプリが使えなかった方のために、USBライトニングケーブルで接続してiTunesで写真の同期を行う方法についてもご紹介しました。 ただしこの方法ですと、同期した写真はiPhoneから削除できません。 育児に煮詰まった時などに、昔の子供の写真を見て、ああ、こんな小さかったんだよなぁ、成長したよなぁ、とイライラした自分の気持ちを切り替える為に見返したりするのにも有効です。 ゆるり様 お世話になります iphone7に機種変したのですが、pc windows10 に保存してある、昔のケータイとiphone4sの写真・動画をどうしてもカメラロールに保存したくて(別アルバムではなく)方法はないかと悩んでいたところ、こちらに辿り着き大変感謝しています。 ですが・・・一度に転送しようとすると24時間以上たっても終わらずおちてしまうので、小分けにして転送して順調にいってたのですが、1GBある動画が何回しても転送出来ずつまづいてしまいました。 「ImageTransfer」をiphoneに入れただけなのですが、PCにもダウンロードしなくてはいけないものなんでしょうか? iphoneの方も無料版だと思うので、有料版を購入すれば良いのでしょうか? それと、容量の大きい動画をカメラロールに保存できる方法を他にご存じでしたら、教えて頂けませんか? 昨年、亡くした子の大切な思い出がいっぱいあります。 どうかおわかりになる範囲で結構ですのでよろしくお願いいたします。 ma-koさん コメントどうもありがとうございます。 動画の転送ができないんですね…。 ファイルサイズが1GBあるとういうことで大きすぎる事で、タイムアウトになってしまうのかもしれませんね。。 >「ImageTransfer」をiphoneに入れただけなのですが、PCにもダウンロードしなくてはいけないものなんでしょうか? PCにダウンロードする必要はありません。 また無料版だけで可能なはずです。 私は有料版持っていません。 >容量の大きい動画をカメラロールに保存できる方法を他にご存じでしたら、教えて頂けませんか? こちらですが、Googleフォトの利用はどうでしょうか? こちらにGoogleフォトの説明記事がありますので参考にしてみてください。 全てのバックアップ処理をしなくても、Googleアカウントを作り、そこにお手持ちの1GBをアップロードすれば、 Google側が動画のレートを落とした形で小さいサイズに変換してくれますので、iPhoneからアクセスすれば、カメラロールに取り込む事ができます。 もしわからなければ、後日、Googleフォトを使って動画を圧縮し、iPhoneのカメラロールに保存するやり方の記事を書きますのでそれまでお待ちくださいませ。 こちらに、GoogleフォトからiPhoneに保存する方法の記事をアップしましたので参考になれば幸いです。
次の
パソコンからiPhoneへ写真を転送する方法
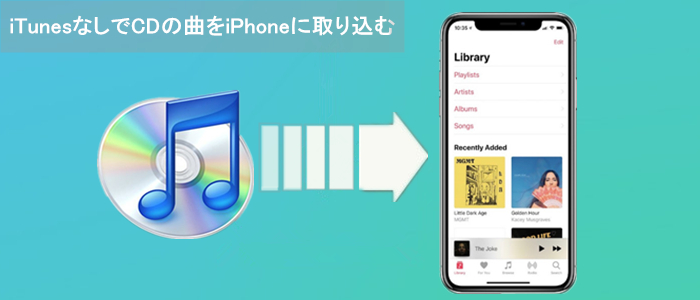
デジカメや昔の携帯で撮った写真をiPhoneに移動したい…という時ありますよね。 私は上の子の時はデジカメやガラケーで撮影をしていたので、上の子が赤ちゃん時代や幼児時代の写真をiPhoneのカメラロールに入れて移したかったんです。 iPhoneとパソコンをUSBライトニングケーブルで接続してiTunesで写真を同期して転送• iCloud(マイフォトストリーム)にパソコンから写真を追加してiPhoneで保存する• メールに写真を添付して、iPhoneで受信し保存する• iFunboxなどのソフトをパソコンにインストールして写真をiPhoneに追加する• iPhoneの写真転送アプリでパソコンからiPhoneに転送する• また、もしもうまく転送できなかった場合の為に、 iTunesで写真を同期する方法についてもご紹介したいと思います。 デジカメのSDカードの写真をiPhoneに入れる方法としてはこんな方法もありますので参考にしてください。 パソコンなしでも出来る方法があります。 そしてiPhoneに入れたい写真をパソコン内にフォルダを作ってまとめておきます 例)マイピクチャの中に「iPhoneに転送」というフォルダを新規作成し、写真をコピーしてまとめておく ここで注意して欲しいのが、 元のファイルをそのまま移動するのではなくて、全てコピーで複製するようにしてください。 iPhoneへ転送する最中に設定を誤って画像を消去したりしてしまうのを避ける為です。 オリジナルの写真データは• SDカードに残っている• パソコンの別フォルダにまとめてバックアップとして残してある• 外付けのHDDドライブやLANディスクに保存してある• DVDやCDにバックアップを残してある このいずれか、または複数で別に保存してある事が望ましいです。 大事な写真達ですから、二重にバックアップしておく方が安心です。 写真転送アプリ Image TransferでパソコンからiPhoneに送る方法 パソコンの写真達をiPhoneに移すのに使うアプリは 「Image Transfer」アプリです。 Image Transferは、Wi-Fi経由で写真や動画を転送できるアプリです。 になります。 うちには無線LAN環境がないという場合にはこの方法は使えません(><) Image Transferアプリを使ってパソコンからiPhoneに写真を送る手順 カテゴリ: 仕事効率化, ユーティリティ Image Transferをインストールします。 転送アプリを開くと「ImageTransferが写真へのアクセスを求めています」と画面に出ますのでOKをタップして許可します。 今回はパソコンから写真を送りたいので、「写真を受信」でコンピュータのアイコンをクリックします。 写真を受信を選ぶと、「コンピューターのブラウザで以下のアドレスにアクセスしてください」と表示されますので、そのURLアドレスをパソコンのブラウザに入力します。 168. 4:8080 全て半角英数字で入力してくださいね。 ブラウザでアクセスすると、写真をアップロードする画面が表示されます。 (すごいシンプルです) 左下の「Upload Photos」ボタンをクリックします。 どちらかで試してみることをおすすめします。 パソコンのブラウザでアクセスした時の画面 iPhoneに送りたい写真フォルダを開いて、Ctrl+Aで全ての写真を選択します。 送りたいファイルを全て選択したら、「開く」ボタンをクリックします。 そうするとiPhone上で「写真を受信中です」と表示されます。 開くボタンをクリックしたらファイルの転送が始まっています。 50枚弱の写真データを転送してみましたが、いつの間にか終わっていました。 受信が完了すると、写真データは全てカメラロールに保存されていました。 今回、Image Transferアプリで 50枚弱の写真を転送してみましたが、1分かかっていません。 Wi-Fi環境下だとかなりの速さで転送が可能なようです。 ですので、 100枚~200枚くらいであれば、特に速度を気にせずにiPhoneに写真を移せそうです。 家のパソコンとiPhoneがWi-Fi(無線LAN)で繋がっているならこの写真転送アプリを使う方法が一番簡単でお手軽だと思います。 次にうまくいかなかった、またはWi-Fi環境ではない場合の、ケーブルを繋いで、iTunesで写真を同期する方法について説明します。 iTunesで写真を同期してiPhoneに送る方法 iTunesの自動同期設定は解除しておく まずiPhoneとパソコンを繋ぐ前に勝手に自動で同期されないようにiTunesの自動同期設定を停止しておく必要があります。 詳しくは以下を参考に設定してください。 >> それとすでにiTunesで写真や音楽などを同期している場合に、この方法を使うと、ほかに同期していた写真や音楽が消える可能性があります。 別のパソコンから写真だけを同期させたい場合 別のパソコンからiTunesを使ってiPhoneを接続する場合、注意が必要です。 もしも普段使っているパソコンで写真を同期していて、別のパソコンで写真を同期しようとすると、アラートが表示され、そのまま実行すると、 先に同期されていたフォルダ・写真がiPhoneから削除されてしまいますので、注意が必要です。 iTunesでパソコンからiPhoneに写真を同期する画面での手順• iPhoneとパソコンをUSBケーブルで接続します。 (純正ケーブルの使用をおすすめします)• iTunesの画面で、iPhoneが認識されているので、「iPhoneのアイコン」をクリック• 写真に移動 iTunesの写真同期設定画面• 写真を同期にチェック• 写真のコピー元でフォルダを選択 写真のコピー元は 事前に作った移動用フォルダを選択します。 マイピクチャ内にフォルダを作成してればそのままで、• 選択したフォルダーにチェックを入れる• フォルダの中から移動用フォルダにチェック という流れになります。 そうすると、 写真のコピー元の欄に枚数が表示されていますので、間違いがないか確認してください。 初期設定では「マイピクチャ」になっていますが、全てのフォルダーのままにしておくと、 マイピクチャ内の全ての写真をiPhoneにコピーしようとしてしまいます。 設定が終わったら、適用をクリックすると、同期が始まります。 バックアップを作成したりするようで、 たった5枚の写真の同期だけでも結構時間がかかりました。 iPhoneへ写真の同期が完了した場合に、iPhone中では同期したフォルダ名がアルバムとして作成されています。 そしてカメラロールの中には同期して移した写真がありませんでしたので、どうやら別扱いのようです。 つまり、iTunesで写真を同期した場合• アルバムが同期したフォルダ名で作成されて写真が格納される• カメラロールには同期した写真は表示されない となります。 先にご紹介した写真転送アプリとはここの扱いが違いますね。 同期した写真はiPhoneから削除できないので注意! なお、iTunesで同期した写真は iPhoneからは削除できませんので、注意が必要です。 削除するには、同期したフォルダから写真を削除して、また同期し直す必要があります。 大量の写真を同期してiPhoneに入れちゃったけど、容量圧迫してるからやっぱり削除したい…ってなったら、またケーブルで繋いで同期し直さないといけません。 MEMO 大きい動画ファイルだと転送アプリではエラーになってしまう場合があるようです。 その場合はGoogleフォトの利用でiPhoneに保存する方法などもありますので参考にしてみてください。 まとめ 昔の携帯やデジカメで撮った写真たちをiPhoneに移したい事ってありますよね。 パソコンからiPhoneに写真を送る方法としてはいくつかの方法がありますが、今回は、 簡単にパソコンからiPhoneに写真などのファイルを転送できるアプリを使った方法をご紹介しました。 iPhoneに転送する写真データの準備 写真データは別にバックアップを取っておき、iPhoneに移動する為のフォルダを作成しておく 写真転送アプリ Image TransferでパソコンからiPhoneに送る方法 Wi-Fi経由で、アプリを使った写真の移動の手順を説明しました。 iTunesで写真を同期してiPhoneに送る方法 転送アプリが使えなかった方のために、USBライトニングケーブルで接続してiTunesで写真の同期を行う方法についてもご紹介しました。 ただしこの方法ですと、同期した写真はiPhoneから削除できません。 育児に煮詰まった時などに、昔の子供の写真を見て、ああ、こんな小さかったんだよなぁ、成長したよなぁ、とイライラした自分の気持ちを切り替える為に見返したりするのにも有効です。 ゆるり様 お世話になります iphone7に機種変したのですが、pc windows10 に保存してある、昔のケータイとiphone4sの写真・動画をどうしてもカメラロールに保存したくて(別アルバムではなく)方法はないかと悩んでいたところ、こちらに辿り着き大変感謝しています。 ですが・・・一度に転送しようとすると24時間以上たっても終わらずおちてしまうので、小分けにして転送して順調にいってたのですが、1GBある動画が何回しても転送出来ずつまづいてしまいました。 「ImageTransfer」をiphoneに入れただけなのですが、PCにもダウンロードしなくてはいけないものなんでしょうか? iphoneの方も無料版だと思うので、有料版を購入すれば良いのでしょうか? それと、容量の大きい動画をカメラロールに保存できる方法を他にご存じでしたら、教えて頂けませんか? 昨年、亡くした子の大切な思い出がいっぱいあります。 どうかおわかりになる範囲で結構ですのでよろしくお願いいたします。 ma-koさん コメントどうもありがとうございます。 動画の転送ができないんですね…。 ファイルサイズが1GBあるとういうことで大きすぎる事で、タイムアウトになってしまうのかもしれませんね。。 >「ImageTransfer」をiphoneに入れただけなのですが、PCにもダウンロードしなくてはいけないものなんでしょうか? PCにダウンロードする必要はありません。 また無料版だけで可能なはずです。 私は有料版持っていません。 >容量の大きい動画をカメラロールに保存できる方法を他にご存じでしたら、教えて頂けませんか? こちらですが、Googleフォトの利用はどうでしょうか? こちらにGoogleフォトの説明記事がありますので参考にしてみてください。 全てのバックアップ処理をしなくても、Googleアカウントを作り、そこにお手持ちの1GBをアップロードすれば、 Google側が動画のレートを落とした形で小さいサイズに変換してくれますので、iPhoneからアクセスすれば、カメラロールに取り込む事ができます。 もしわからなければ、後日、Googleフォトを使って動画を圧縮し、iPhoneのカメラロールに保存するやり方の記事を書きますのでそれまでお待ちくださいませ。 こちらに、GoogleフォトからiPhoneに保存する方法の記事をアップしましたので参考になれば幸いです。
次の