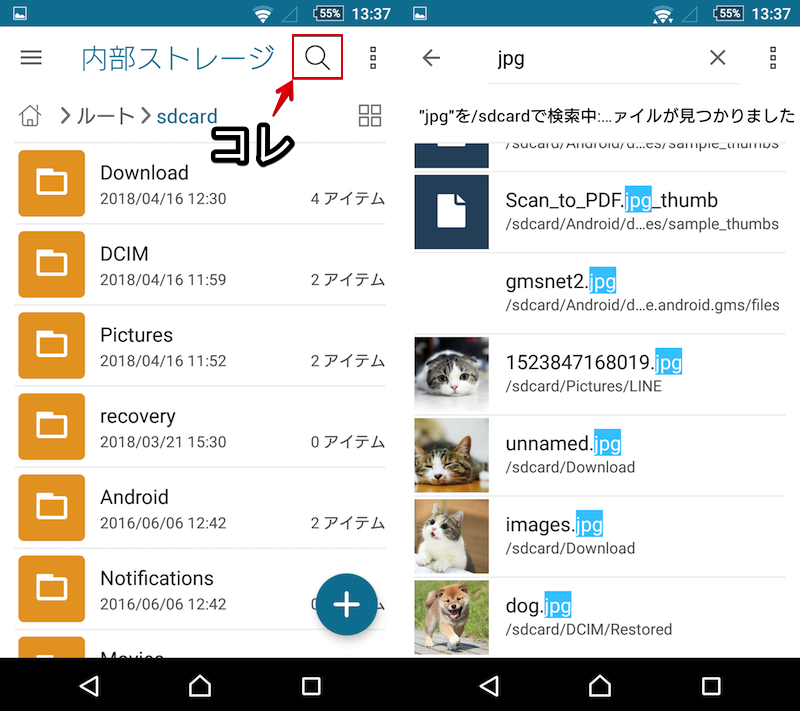ダウンロードしたあのファイルどこだっけ? 履歴から探す
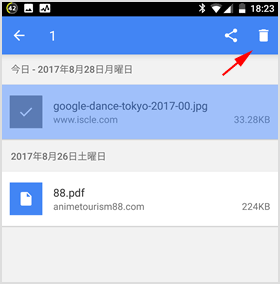
インターネットでダウンロードしたファイルの保存場所がどこ?わからない場合の調べ方探し方と保存先の変更方法 インターネットをしていて、 ファイルの保存場所・ダウンロード場所が どこなのかわからなくなった場合の 調べ方・探し方と保存先の変更方法の解説です。 Microsoft Edge(マイクロソフトエッジ)、IE(インターネットエクスプローラー)、 GoogleChrome(グーグルクローム)の順に見ていき、フリーソフトなどで動画や音楽をダウンロードした場合の探し方もご紹介します。 画像や音楽、動画などネット上の変換サイトなどで保存したりダウンロードしたファイルの保存場所の調べ方です。 フリーソフトなどで保存したりダウンロードしたファイルの保存場所の調べ方探し方 動画や音楽などを、フリーソフトや有料のパッケージソフトなどで保存・ダウンロードした場合の保存場所の探し方ですが、 多くの場合、名前を付けて保存を行うことで、ダウンロードフォルダを見つけることが可能です。 1、保存・ダウンロードをしたソフトを再度起動します。 このままでは保存ができないため、 2、新たに何らかのファイルをダウンロードしたり、新規作成などを行います。 (場合によっては、「別名保存」、「コピーを保存」といったメニューになっている場合もあります。 ) 4、開いたウィンドウの上部などに、フォルダ名が表示されています。 クリックすることでどの階層にあるかわかると思います。 この方法で、保存フォルダが見つかることが多いです。 ご覧いただきありがとうございました。 参考になりましたら幸いです。
次の