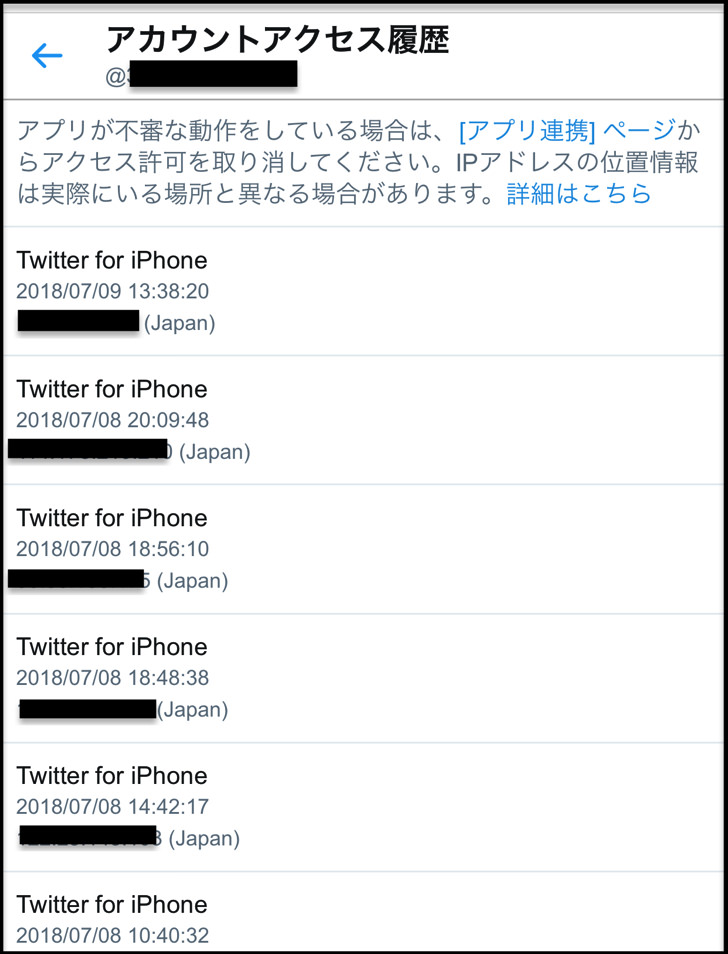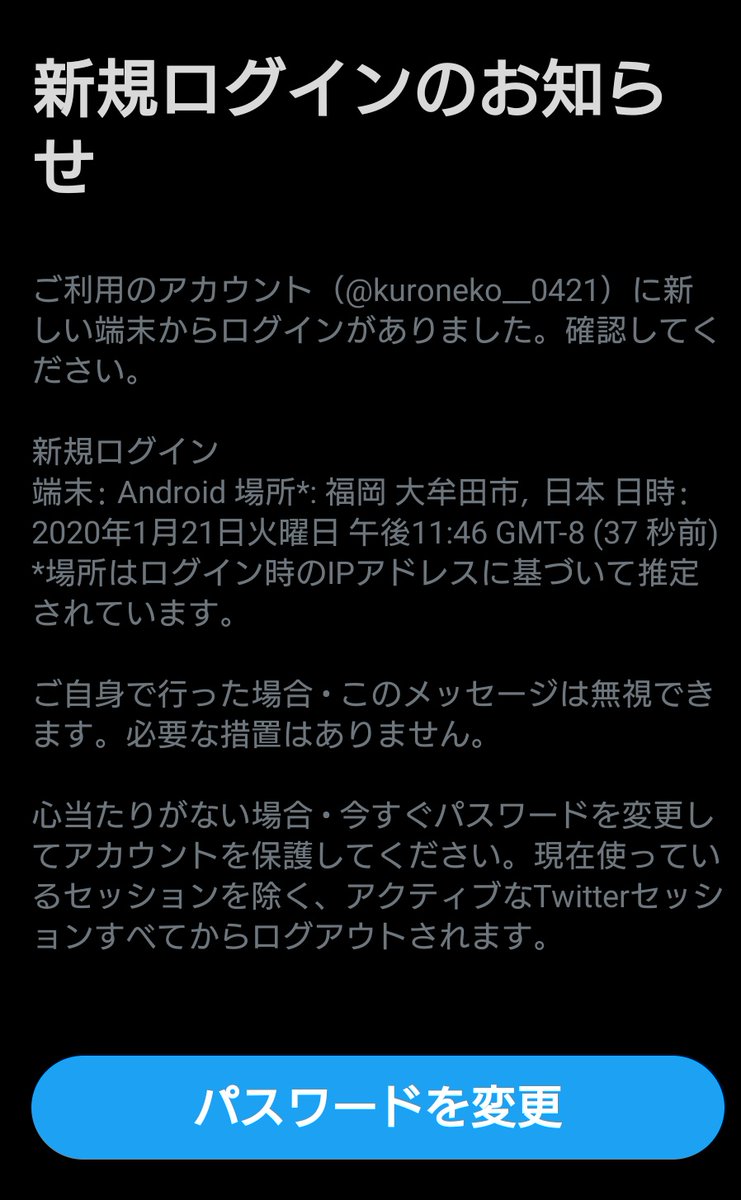インスタアカウントを複数人で共有・管理する方法。何人までOK?|デジオデジコ(デジデジ)

もくじ• Twitterでログインできない時の原因別対処方法 なかなかログインできないと焦ったり 意味わからなくて投げたくなります。 でも必ず方法はありますので、 今回紹介する内容を頭に入れて おいていくつも試しながら頑張って ください。 モバイル版Twitterにログインできない場合への対処法 ログインできなくて何回も操作しているとイライラしたり焦ったりして冷静さを失うと思います。 まずは落ち着いて次の事を確認してください。 「前に使ったアカウント、ちゃんとログアウトした?」 これ意外に多いトラブルなんですが、 モバイル版Twitterって、アカウントの 切り替えが簡単に出来ないんです。 モバイル版Twitterでまず確認したい事• 使いたいアカウントにログインできない時は、 直近で使ったアカウントでログアウト処理されているかをまず疑う。 もしログアウトされていなかったら、そのアカウントでログインしてログアウト操作をしておく。 使いたいアカウントへアクセスして正しくログイン操作をする。 これだけです。 Twitterサーバーシステムのトラブルが原因の場合 twitterを使おうとして機械的 不具合がおきることってあります。 でもクセみたいなのを知ってると、 簡単に対処できたりtwitter以外の アプリでも同じ知識が活かせるので 知ってて損はありませんよ! フリーのwi-fiスポットの電波からログインしようとした スタバなどで使える無料の wi-fiスポットの電波でWebサービス を使おうとする時フリースポットを 利用するための手続きをする 必要があります。 その作業をする前にツイートすると エラーが出て、先に進めない事が あります。 ちゃんとwi-fiサービスが利用できる 状態になってからアプリを 立ち上げると使えるようになります。 【Webブラウザー版Twitter限定】携帯の利用履歴が残ってることが原因の場合 よく「Cookie クッキー や Cash キャッシュ が残っていると 不具合を起こす」といわれてます。 これはネットを利用する時により 便利にするための機能なんですが、 たまに残っているデータのせいで 誤認識してログインできない事が あります。 不正利用防止など 携帯の機能でクッキーの削除、 キャッシュをクリアする機能があれば 一旦クリアする操作をしてから、 アプリを立ち上げてログインすると できるようになります。 ・iOSの場合• ホームから「設定」の「アプリ」 へ進みます。 JavaScriptがONになっているのを 確認 OFFならONにする ・androidの場合• 同じ項目の「Cookieを受け入れ る」と「JavaScriptを有効にする」 がONになっているか確認する。 iPhoneのSafariからTwitterへログインできない場合の対処法 Android版は平気なのに、なぜかiPhone版Twitterアプリだけにトラブルが発生することがたまにあります。 そんな時はアプリからではなく、Web版Twitterを使ってみるのをオススメします。 【Web版Twitterへのアクセスの仕方】• iPhoneのSafariで「」を開く• 画面下部から出るメニューから「新規タブで開く」をタップ• 「Twitterへようこそ」画面が開いたら、「ログイン」をタップ• 必要情報を入力してログインする。 普通はこれでWeb版Twitterへアクセスすることができます。 ですが、何らかのトラブルが発生していてログインエラーとなったりした時は次の方法を試してみてください。 Web版Twitterでログインエラーが出た場合の対処法 Twitterには大きく分けてパソコン版とモバイル版があります。 今回はモバイル版でトラブった時に、URL指定入力で強制的にパソコン版Twitterページへアクセスして、Twitterを使えるようにする方法を紹介します。 【スマホからパソコン版Twitterへ強制アクセスする方法】• 上記の「1. twitter. 」を削除してアクセスする。 以下「2. 」と同じ操作。 コレをやることで、スマホからパソコン版Twitterページへアクセスできます。 モバイル版がトラブっている時でも、一時的使用ならパソコン版Twitterなら使う事ができる場合が多いので覚えておいてくださいね。 Twitterに他の端末や環境から既にログインされている Twitterは同時マルチログイン あらゆる端末、複数のログイン状態 を許している珍しいSNSです。 既にパソコン Webブラウザー版など でログインをしていてスマホでもログインしようとしていた時に、何らかのトラブルが原因でログインを許可できな状態になっている可能性があります。 そんな時は 使用する環境・端末を1つに絞ってログインしてみましょう。 パソコン(Webブラウザ)・スマホアプリ・タブレットのいずれかで複数同時に1つのアカウントへログインしていたら、 一旦全てログアウトさせます。 次に使用したい端末だけでログインをしてみます。 【Webブラウザー版Twitter限定】JAVAスクリプトがOFFになってる Webサービスを動かすための プログラムの一つなんですが、 これがOFFになっていると上手く 機能してくれません。 【android限定】twitterアプリがSDカードにある場合のトラブル あえてそうしてる人もいますが、 SDカードにアプリがインストール されてると IDやパスワードが携帯に 保存できない仕様になっています。 ちょっと面倒ですが、一度SDカード から携帯端末本体にtwitterアプリを 移動もしくは再インストールした後で 再ログインしてください。 携帯の機種変更でサーバーが認識できなかった 機種変更するとSIMカードが 代わったりする場合もあります。 新しいSIMカードを使おうとすると、 サーバーに登録されている情報との 違いで弾いてしまう事があるようです。 一度ログアウトしてから再ログイン すると復活できます。 時計とタイムゾーンが日本じゃない!? 時間が狂っていたり、時計の標準 位置がアメリカや中国になって いたりするとちゃんと認識できず ログインできない事があります。 正しい現在時刻とタイムゾーンを 日本に変更してください。 Twitterのサーバーダウンしてしまった 「あけおめ」ツイートや「イベント」 ツイートで、たくさんの人が一斉に ツイートした事が原因で処理が できなくてサーバーダウン…って 事がたまにあります。 スポンサーリンク 操作ミスがトラブルになっている場合 いつもの事だからと単調にやってると おきがちなケアレスミス。 特にスマホの小さな画面でポチポチ やってると、タップミスも起きます。 1度間違ったら、慎重に対処する事を オススメします。 ID・パスワードが間違ってた アカウントをいくつも持ってると 勘違いしやすく、実は別アカウントの パスワードだったとか1文字違いとか よくあります。 間違えやすい文字を間違って 入力していないか? 数字の「1(いち)」と英数字の 「I あい 」とか あらためて再確認 してください。 まだ新規登録が完了していなかった これは割りとあるケースらしいです。 twitterを利用しようとして登録作業を 進めると、何度か登録メールアドレス 宛にtwitterからメールがきます。 このメールから自分のアカウントへ アクセスしてはじめて登録完了できる この途中で作成したばかりの アカウントに接続しようとすると、 登録作業が完了していないのに アクセスする事になります。 一度登録済みメールボックスを 覗いて見て、何かまだ手続きが 済んでいない作業はないか? 確認してみてください。 確認の上、再度お試しください。 」や「ログイン中にエラーが発生しました」と表示された場合 ちょっと重症なパターンです。 恐らくアカウントが「乗っ取り」被害に合っている可能性が濃厚です。 こうなると自力での解決は難しい ので人手を借りましょう。 似たようなケースで「ロックアウト」という表示が出ている場合、twitter運営がアカウント乗っ取りからの危険回避のために、あえてログインできなくしていることがあります。 この場合は時間が経てばログインできるようになります。 …が、けっこう待たされると思いますので、最低でも半日以上~翌日まで待たされることもあります。 ちなみにここでいう「資格情報」とは、大雑把にこんな意味です。 Twitterの「資格情報」OAuth オー オース とは Twitterの警告で見られる「資格情報」とは「OAuth」というもので、IDやパスワードを直接外部へ渡すことなく、データを使うことができる機能のことです。 あらかじめ信頼関係を構築したサービス間でユーザの同意のもとにセキュアにユーザの権限を受け渡しするデータのこと。 小難しいですよね… 汗 つまり簡単に言うと、アプリの機能にある「読み書き権限」のことです。 本サービス Twitterなど へのログインや外部サービス経由でログインしようとした時に発っせられる警告の一種です。 外部連携アプリへ権限を与えることで、自動でつぶやかせたりアンケートに参加したりできるようにSNSなどと連携させるサービス機能があります。 あれはこの「読み書き権限」を持っているからできるサービスなんですね。 これを悪用して個人情報を抜き出したり、スパムツイートをさせたりするアプリもよく見られます。 Twitterに装備されているセキュリティ機能によって、「危険」と判断されるログインが行なわれると、警告が表示されてしばらくログインできなくなる…ことがあります。 懸賞への応募目的や占いなどをしたくてアプリや外部サービスとの「連携」するのは、意外に危険を伴います。 くれぐれも慎重に判断してください。 実はアカウントが乗っ取られている 一番最悪なのが乗っ取り。 こうなるとIDやパスワードが 乗っ取り犯に変更されてて、 こちらの操作を受け付けてくれない ことが多いです。 そんな時はTwitter運営にパスワード をリセットしてもらいましょう。 これを警戒して乗っ取りと判断されるとロックされる原因。 そうなると時間をおかないと ログインできないので、1度ログイン できなかったら、次からは慎重にIDや パスワードを入力することを オススメします。 Twitterパスワードを変更してログインする いろいろ試してきて、それでも解決できない場合。 いっそパスワードを忘れた事にして、再発行の操作からログインを果たしましょう。 パスワードの再発行は、SMSや電話ガイダンス、メールで案内を受け取れるのですぐにログインできるようになります。
次の