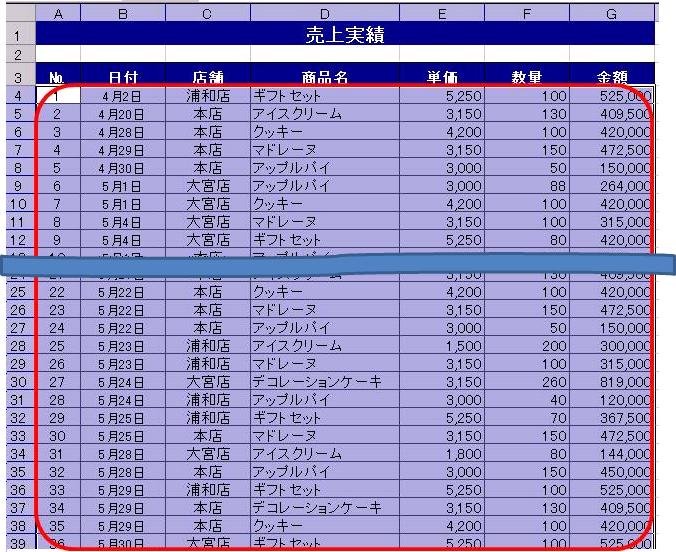【Excel】条件に合ったセルに色を付ける~条件付き書式の基本│働くオンナのパソコン教科書

エクセルでは条件によって自動的にセルやフォントの色を変えることができます。 エクセルの関数で書式を変更することは出来ませんので、この条件付き書式もしくはVBAを使います。 スポンサードリンク• Excel2010、Excel2013、Excel2016をお使いの方は から該当するページをご覧ください。 お使いのバージョンの画像を使った説明を見ることができます。 特定の条件に当てはまるセルの書式を変更します。 自動で書式を変更することは関数ではできないので、この条件付き書式を使うかマクロを書くことになります。 ポイント• 条件付き書式を設定するセル範囲をあらかじめ選択してから、設定を行うと選択したセル範囲に1回で設定ができます。• ただし、セルの書式も同時にコピーされます。 条件付き書式のルールの管理で適用先を修正して、セル範囲を広げたりすることができます。 下図はB2セルの条件付き書式をセル範囲B2:B9に広げた例です。 書式を変更する条件が同じセルの場合は、「セルの値が」という設定が使えます。 他のセルを条件にするときは 数式を使って、その条件式を入力します。 条件付書式の設定方法• 【設定例】 国語の得点 C2:C10 で50点以上のセルのフォント色を赤にします。 セル範囲 C2:C10 を選択します。 新しい書式ルール ダイアログボックスが表示されます。 「指定の値を含むセルだけを書式設定」を選択します。 ルールの内容を編集してくださいで、「セルの値」「次の値以上」「50」と設定します。 [書式]ボタンをクリックします。 書式の設定をします。 文字の色を変えるので、「フォント」タブの『色』を「赤」にします。 [OK]ボタンをクリックします。 設定した書式がプレビューに表示されます。 [OK]ボタンをクリックします。 50点以上のセルが赤色の文字 フォントの色が赤 になりました。 数式を使った条件設定の方法• 上の例と同じ条件を数式で設定してみます。 【 ポイント】数式で「TRUE」を返す条件をセットします。 セル範囲 C2:C10 を選択します。 新しい書式ルール ダイアログボックスが表示されます。 「数式を使用して、書式設定するセルを決定」を選択します。 [書式]ボタンをクリックして、フォントの色を赤に設定します。 セル範囲C2:C10に設定しますので、 「C2」は相対参照とします。 50点以上のセルが赤色の文字 フォントの色が赤 になりました。 実際には偏差値を求めたほうが実用的かもしれませんが、方法は同じです。 【設定例1】• 条件の表 E2:G4 を作成します。 この表の値(E2とE3セル)が変わるとC列の得点の色が変わります。 平均点をC11で求め、その値をE3:E4に入れます。 C11の平均点は不要になります。 セル範囲 C2:C10 を選択します。 条件付き書式を設定します。 条件付き書式ルールの管理 ダイアログボックスが表示されます。 [新規ルール]ボタンをクリックします。 [書式]ボタンをクリックして、フォントの色を青に設定します。 [OK]ボタンをクリックします。 1つめの条件が設定されました。 2つ目の条件を設定するため、[新規ルール]ボタンをクリックします。 [書式]ボタンをクリックして、フォントの色を緑に設定します。 [OK]ボタンをクリックします。 2つ目の条件が追加されました。 3つ目の条件を設定するため、[新規ルール]ボタンをクリックします。 Column 0 Then Exit Sub Select Case Target. Font. 実行結果の例• 他人から受け継いだシートなど、どこにロック(保護)がかけてあるのかを調べる時に使えます。 シート全体を選択します。 新しい書式ルール ダイアログボックスが表示されます。 「数式を使用して、書式設定するセルを決定」を選択します。 【書式】ボタンをクリックすると【セルの書式設定】ダイアログが表示されるので、「塗りつぶし」タブで任意の色を設定し、[OK]ボタンをクリックします。 セルのロックはセルの書式設定で行います。 セルの条件付き書式の一部を削除する• 条件付き書式を設定しているセルを選択します。 削除する条件付き書式のルールを選択します。 [ルールの削除]ボタンをクリックします。 選択していたルールが削除されました。 同一の条件付き書式を削除する• 削除する条件付き書式を設定しているセルを選択します。 選択オプション ダイアログで「条件付き書式」にチェックを入れます。 「同じ入力規則」にもチェックを入れます。 「OK]ボタンをクリックすると、同一の条件付き書式を設定しているセルが選択されます。 シートの複数の条件付き書式を削除する• 条件付き書式を削除したいシートを選択します。 (Excel2003以前、Excel2007以前)• Excel2010、Excel2013、Excel2016では他のシートを参照することができますので、このような技は必要ありません。 下図のように、 Sheet3のセルに設定した条件付き書式のルールに Sheet4のセル範囲を参照してもエラーは出ずに設定が可能になっています。 Excel2003以前とExcel2007では、数式に他のシートを参照しようとすると、使用できない旨のメッセージが表示されます。 他のシートを参照するには名前の定義やINDIRECT関数を使う方法で対処できます。 名前の定義を利用する• リスト範囲に名前を定義すると、別シートのリストが利用できます。 別のシートのリストに名前を付けておき、【元の値】に名前を指定します。 別シートのリスト範囲を選択します。 名前ボックスに名前を入力します。 下図の例では「コード」と名前を入力しました。 条件付き書式の条件に定義した名前「コード」を使った数式を入力します。 INDIRECT関数を使う• 別シートのリスト範囲をINDIRECT関数で置き換えれば別シートを参照できます。
次の