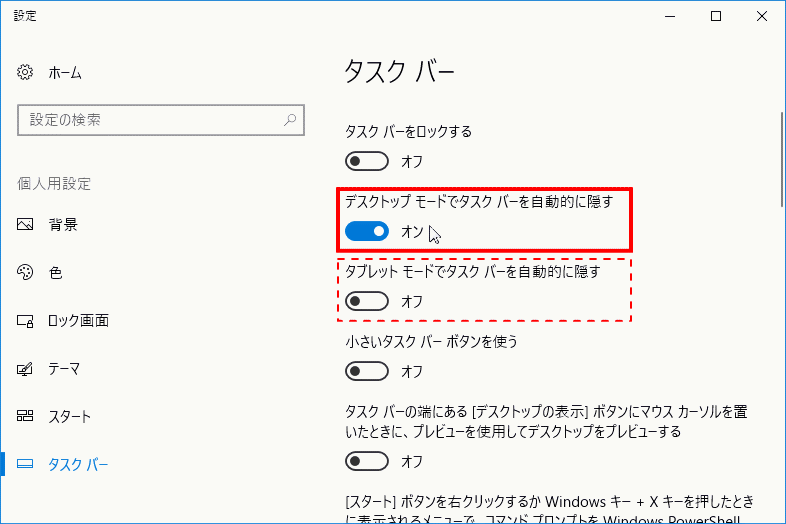Windows 10 タスクバーの非表示|隠れなくなった
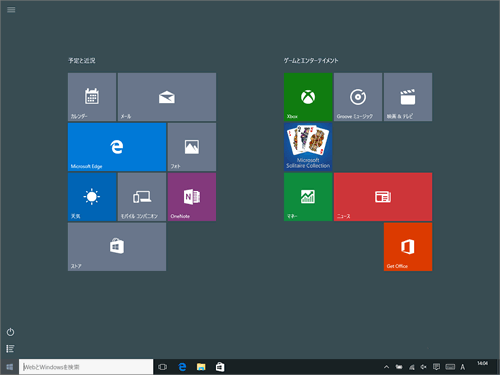
タスクバーの何も無い所で右クリックをし、「タスクバーの設定」を選択します。 タスクバーの設定画面になったら、「デスクトップモードでタスクバーを自動的に隠す」と「タブレットモードでタスクバーを自動的に隠す」のスイッチを「オン」に切り替えます。 デスクトップ型PCやノートパソコン型の場合• 「デスクトップモードでタスクバーを自動的に隠す」のスイッチを「オン」にして下さい。 タブレット型PCの場合• 「タブレットモードで~」のスイッチがオンになっているか確認します。 すでに設定がオフの場合も、スイッチを切り替えて再度有効にして下さい。 また、ノートパソコン型にもタブレット型にも変形可能な端末の場合は、両方のスイッチをオンにして有効にしておきましょう。 通知領域は、タスクバー右側の「吹き出しマーク」をクリックすると開くことができます。 通知領域には、電源や音量、ネットワークの状態などを表すアイコンが表示されており、表示させる項目をカスタマイズすることもできます。 この通知領域にお知らせがあると、ユーザーが確認するまでタスクバーが隠れなくなります。 そのため、タスクバーが隠れない時は、通知領域に表示されるお知らせを確認して下さい。 ユーザーがお知らせを確認すれば、タスクバーは設定した通りに隠れるようになります。 対処3: エクスプローラーを再起動する 全画面時にタスクバーが隠れない時は、エクスプローラーを再起動すると、設定通り隠れるようになります。 エクスプローラーの再起動手順は以下の通りです。 スタートメニュー上で右クリックをして「タスクマネージャー」を選択します。 タスクマネージャーが簡易表示の場合は、左下の「詳細表示」をクリックします。 「プロセス」タブに切り替えます。 プロセスの一覧から「エクスプローラー」の項目を探し、項目上で右クリックをします。 「再起動」を選択します。 プロセスの一覧からエクスプローラーが消えたら、タスクマネージャーの画面は閉じます。 エクスプローラーの再起動後、タスクバーが設定通りに隠れれば問題ありません。 対処4: PCを再起動する タスクマネージャーからエクスプローラーの再起動を行っても症状が改善しない場合は、PCの再起動を試して下さい。 特にPCを長時間Windowsを起動していたり、スリープ状態にしておくと、タスクバーの動作が不安定になるケースがあります。 PCの再起動を行うとWindowsの動作もリセットされるため、結果的にタスクバーが正常に動作する可能性があります。 対処5: クリーンブート状態で動作を検証する PCの再起動を行ってもタスクバーが隠れない場合は、PCを「クリーンブート」状態で起動してみます。 クリーンブート状態にすることで、問題がWindows10のシステム側にあるのか、それ以外のプログラム側にあるのかを切り分けて判断できます。 Windows10でクリーンブートを実行する手順については、以下のページをご参照ください。 クリーンブートで原因がインストールしたプログラムにあると判断できた場合は、次の対処を行って下さい。 対処6: インストールしたアプリを削除する クリーンブートでタスクバーが正常に隠れる場合は、インストールしているアプリの動作が影響してタスクバーが隠れていないことが考えられます。 そのため、原因となりそうなアプリを1つずつアンインストールして下さい。 特に、アプリをインストールした直後に隠れなくなった場合、直近にインストールしたアプリが原因だと考えられます。 その際はインストールしたアプリを優先的に削除して下さい。 Windows10でアプリをアンインストールする削除手順については、次のページを参考にして下さい。 参考: アプリを削除した後、タスクバーが再度隠れるようになれば問題ありません。 ただ、どうしてもそのアプリが必要な場合は、似たような機能を持つアプリを探すかタスクバーを常に表示させるかの選択を考えましょう。 対処7: システムファイルをスキャンする クリーンブートを実行しても、タスクバーが隠れない場合は、Windows10のシステムファイルの破損や不具合が起きていることが考えられます。 そのため、システムファイルチェッカーを実行してWindowsのシステムファイルの修復を試して下さい。 この機能を実行することで、システム上の保護されたファイルをすべてスキャンでき、問題があったファイルは適切な形に修復できます。 システムファイルチェッカーの実行手順については、以下のページをご参照ください。
次の