TeamsとSkypeを比較!2つのビジネスチャットの違いと使い分けについて紹介
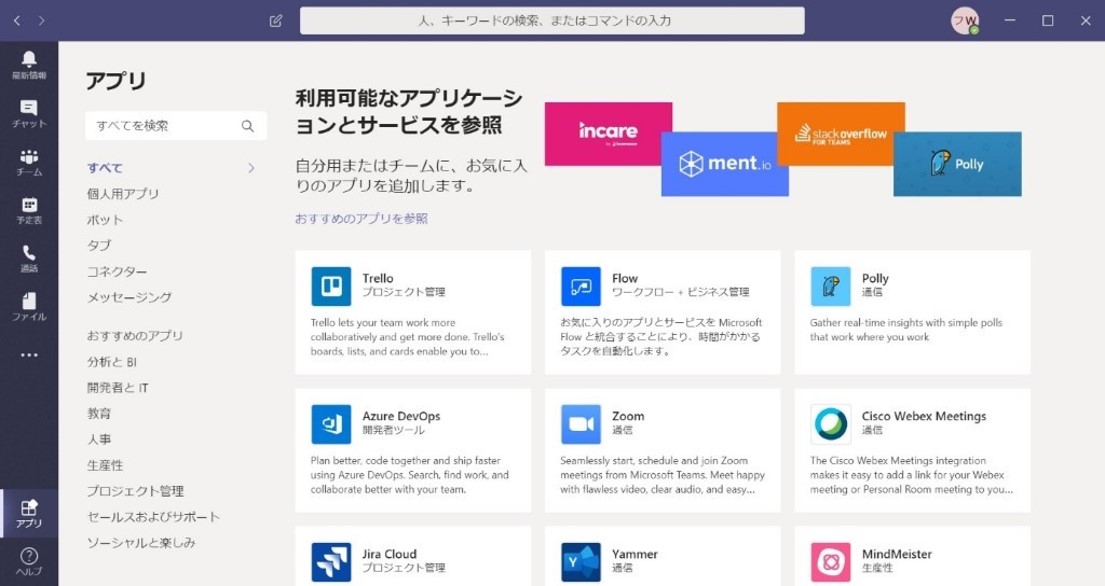
Contents• Microsoft Teams アプリ版 アプリ 版の対応OSは、iOS(iPhone、iPad)、Android、Windows Phone です。 Microsoft Teamsを App Store で:• Microsoft Teams — Google Play の Android アプリ:• Microsoft Teams — Microsoft ストアの Windows アプリ: Microsoft Teams の操作画面 インストールから、それぞれの操作画面について、画面ショットを元に解説します。 インストール、サインイン 「入手」ボタンをタップして、インストールします。 インストールが完了したら、ボタンが「開く」に変わりますので、そのボタンをタップします。 Microsoft Teams のアプリを開くと、まず、「サインインアドレス」を入力して、[サインイン] ボタンをタップします。 「サインインアドレス」が入力された状態で、今度は、「パスワード」を含めたアカウント情報を入力する画面に進み、パスワードを入れて、[サインイン] ボタンをタップします。 通知 通知を許可するかどうかを選択します。 リアルタイムに近い活動が要求されるときもあるので、たいていは許可して、あとで、設定を調整するのがオススメです。 マイク WEB会議するときに使うので、ここはオン(OK)の方がいいでしょう。 ウェルカム(ようこそ)画面 無事にサインインが完了すると、「Microsoft Teams へようこそ!」の画面が表示されます。 次画面へ進むには、左側に指をスライドさせます。 コラボレーションの説明 基本的なチャットの説明 [OK] ボタンをタップして、次へ進めましょう。 オンライン(WEB)会議の説明 最新情報(フィード) 最新情報(フィード)がないと、殺風景な画面です。 チャット 1対1もしくは、グループの会話が、ここのチャット画面で行えます。 右上の、「ノートとペン」マークのアイコンをタップすると、新しいチャットを開始できます。 チーム 自分が所属するとチームのリストなどが表示されます。 「チーム」のページで、「一般」をタップすると、やりとりされた「会話」や「ファイル」の情報が一覧できます。 「ファイル」では、共有されたファイルが参照でき、共同作業もできます。 カスタマイズしたタブを別に作っている場合は、「ファイル」タブの右側に、表示されます。 次に、「チーム」に戻り、一番下の「すべてのチームを表示」をタップします。 前のページの一覧に、チームの表示するにはチェックボックスをつけます。 右上のプラスのあるアイコンをタップすれば、オンライン会議の予定を参加者に送付できます。 新しい予定(イベント)を Microsoft Teams アプリから設定し、参加者に送付できます。 (ナビゲーション)メニュー 左上の三本線アイコンをタップすると、メニューが表示されます。 ここでは、以下の設定を確認、および変更できます。 在席状態(プレゼンス)• ステータスメッセージを設定• 通知(20以上の設定ができます)• 設定(Microsoft Teams 全体の設定です)• 新着情報(Microsoft のサイトが表示されます)• その他のアプリ(Microsoft Teams で使えるアドオンツールが選択できます)• アカウントの追加(複数のアカウントを追加する場合はこちらを使います) 在席状態(プレゼンス) 在席状態は、Outlook の予定表と連動していますが、手動で変えたい場合はこちらのメニューを使います。 連絡可能• 取り込み中• 応答不可• 退席中• 一時退席中• ステータスをリセット 通話 「通話」の画面では、「通話の履歴」と「ボイスメール」を確認できます。 検索 上部にある検索機能では、キーワードを入れると、Enterを押さずに、ユーザー、メッセージ、ファイルを検索できます。 設定 左上の三本線アイコンのメニューより「設定」にアクセスできます。 「ダークテーマ」(オン)にすると、だいぶ、Microsoft Teams アプリの雰囲気が変わりますよ。 通知 通知の全体の設定ができます。 項目は以下のとおりです。 通知をオフにする時間• 「通知を受け取る」設定• どのような場合に通知のするかの設定• 会議の設定• アプリ内通知音の設定• アプリ内通知の設定• トラブルシューティングについて 通知オフ時間 毎日、通知オフ時間を設定するか、オン・オフ、そして、開始と終了時間を設定できます。 また、通知をオフにする日では、曜日を設定可能です。 会議の開始 こちらは、「会議の開始」の設定です。 会議のチャット 会議のときのミュートなどの設定です。 通知音 現在、12種類の通知音がありますね。 今後、増えるのでしょうかね。 データとストレージ 「画像のアップロード品質」の調整やストレージにあるファイルやデータをクリアできます。 プロフィール ログインしているユーザーのプロフィールを確認できます。 メッセージング シフト Microsoft Staff Hubを使ってなければ、デフォルトのままで支障ないでしょう。 ヘルプとフィードバック その他のアプリ バージョン情報 Microsoft Teams のバージョン情報の確認画面です。 まとめ Microsoft Teams の操作画面、設定画面を一通りご覧いただきました。 2016年に初めて投稿してから、2020年4月4日より更新をしています。 特に、WEB会議ができる、「通話」の機能が大きく進化しましたね。 引き続き更新をしていきます。 連載目次:Microsoft Teams のインストール、使い方、設定• 【Microsoft Teams】(2)アプリ版の操作、設定画面 他の方のブログですが、こちらの記事、参考になりませんか? 要約しますと、Microsoft Teams の予定表は、Microsoft 365 の Exchange(メール・カレンダー)の機能(有償版)を利用していますので、Microsoft Teams の無料版を使っている場合、表示されません。 また、Microsoft Teams でゲストアカウントでログインしていると、表示されません。 Teams のアプリバーに「予定表」がない: 世の中は不思議なことだらけ Teams のアプリバーに「予定表」がない【ゲスト】: 世の中は不思議なことだらけ 解決できない場合は、マイクロソフトのコミュニティで質問していただくか、Microsoft 365 のサポート窓口に問い合わせいただくと、解決策を教えていただけますよ。 teamsでメニューバーに予定表アイコンが表示されない — マイクロソフト コミュニティ.
次の
