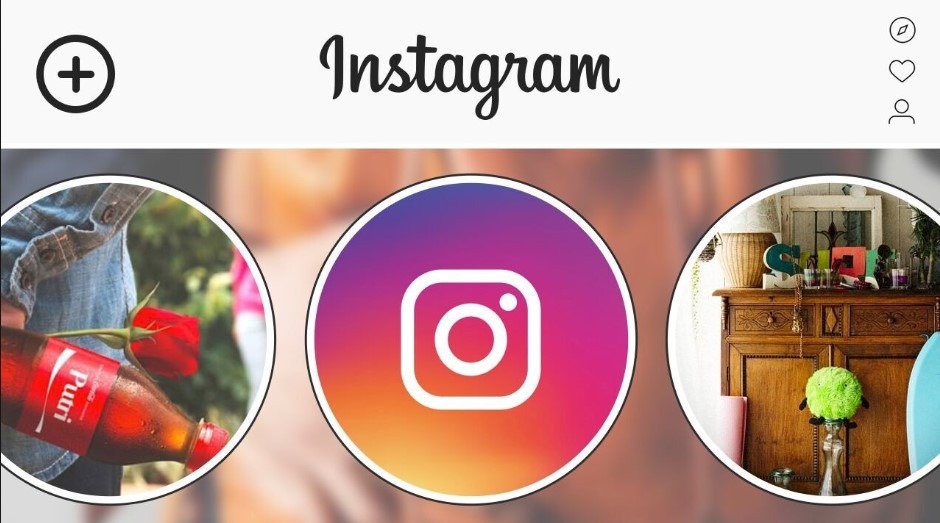【Instagram(インスタグラム)】投稿をストーリーにシェア(リポスト・リグラム)する方法を解説♪

インスタグラムのストーリー機能 インスタグラムでは、通常投稿 フィード投稿 と別に複数枚の写真や動画を組み合わせ、また違ったレイアウト・場所に投稿を行える機能です。 更にインスタストーリー投稿は「 24時間」で自然に消えるということも、通常の投稿と大きく違う機能になっています! 更に、ストーリーは目に入りやすくフォロワーじゃないユーザーからも閲覧される可能性が高く、閲覧したユーザーのプロフィールの確認ができるという部分でも、フォロワーを増やすという視点では非常に魅力的な機能です! フィード タイムラインでのインスタストーリー 皆さんがよく見るインスタグラムのフィード タイムライン 上では、フィード投稿とは別でページTOP部分にプロフィールアイコンが表示されています。 こちらがランダムで表示されるインスタストーリーです。 プロフィールからもインスタストーリーを確認 タイムラインだけでなく、そのユーザーのプロフィールからも同じくストーリー投稿を閲覧することができます。 インスタストーリーを活用する意味とは? インスタグラムでは、投稿よりも更に重要視されているのが「ストーリー」と言っても過言ではないでしょう。 特に、フォロワーを増やしたい人にとっては、今のインスタグラムでは絶対的に必要な機能になっています。 何故フォロワーを増やすことに繋がるかというと「目に入りやすい」ということ、更に「複数投稿を短時間で魅せられる」というメリットがあります。 インスタストーリーを投稿するのはどこから? ストーリーを見ることは理解できたところで、ストーリー投稿はどこから行えばいいのか?という問題です。 フィード タイムラン では、他ユーザーのストーリーがランダム表示されているページTOPの一番左側に自分のアイコンがあるので、こちらからも投稿可能。 また、アイコン上のカメラマークを選択しても投稿ができるようになっています。 先程のプロフィールと合わせて3通りの投稿方法があります。 まずは、画面下に表示されているアイコンの機能を理解します。 スタンダードな機能ばかりなので、感覚で覚えておくとストーリーを工夫することができるようになります。 以下の項目で全種類のストーリー加工をご紹介しています。 BOOMERANG 閲覧側では動画再生後自動的に逆再生され、小刻みに揺れる加工ができる撮影方法です。 SUPERZOOM SUPERZOOM撮影では、基本的に動画フィルターを使った投稿を行えるのが魅力な撮影方法です。 フィルターのバリエーションは全部で11種類あり、どれも面白いものばかりなので、編集が苦手な方でも手軽にフィルター加工ができるので、超おすすめな撮影機能です。 使い方によっては面白いフィルターになっています。 名前の通り残念感が表現できます。 殺風景な動画でも、インパクトを与えられる可能性が高まります。 その時にピッタリなフィルターを自分で選定して撮影すると、フォロワーを惹きつけられる可能性が高まります。 フォーカス 人の顔を認識して背景をぼかしたいわゆるポートレート撮影のような綺麗な撮影が可能になります。 逆再生動画 その名の通り、撮影した動画を逆再生動画に変換してくれる撮影機能です。 最初にストーリーを決めておくと面白い逆再生動画が作成できるはず。 ハンズフリー 撮影ボタンを長押ししなくても撮影が可能な便利機能です。 スマホを置いて撮影したい場合などには役立つかもしれません。 ライブ その名の通り、ライブ配信をリアルタイムで配信することができます。 配信できる最長で1時間となっており、ライブ配信が終了しても、他のインスタストーリーと同じくライブではなく、過去の投稿として24時間は閲覧することが可能です。 タイプ 国内のアクティブインスタユーザーが1度は使ったことがある。 と答えるのがこの「タイプ」投稿。 画面上のボタンでは、文字入力する際のフォントイメージが変更できるようになっています。 通常投稿でスマホに入っている画像を使って投稿する場合 まずは、通常投稿にてギャラリーから自分スマホに入っている写真を選択します。 画像を選択し終わったらここから編集していきます。 通常投稿では「 スタンプ 」「 ペン」「 文字挿入」で編集していきます。 スタンプを選択すると、インスタ側で用意されているスタンプがズラッとでてくるので、自分が使いたいスタンプを選択することで、画像に追加できます。 追加したスタンプを削除したい場合は、スタンプをドラッグして画面下へ移動させると、自然にゴミ箱が表示されるので、そのまま削除できます。 ペンを使って手書き入力したい場合は、4種類のペンとカラーを選択して手書きしていきます。 文字自体の大きさの変更も可能になっているので、小さなコメントを挿入したい場合は便利かもしれません。 文字入力に関しては、先程の「タイプ」と文字入力は全く同じになっています。 画像にあったフォントや、カラーで入力していくと、よりお洒落な投稿へと変わっていくので、編集能力次第でインスタストーリーで獲得できるフォロワーの数にも差が出てきます。 事前にスマホで撮影した写真をピッタリなサイズ感で投稿するには、事前にサイズ変更が必要ですが、そんな面倒な作業を効率化してくれて、更にお洒落な投稿素材が制作できるアプリもご紹介しているので、是非最後まで読んでみて下さい! インスタストーリーでは足跡機能がついている! インスタストーリーではフィード投稿 通常投稿 では見ることができない「 足跡機能」をストーリーでは搭載しています。 勿論自身のアカウントでしか確認することはできませんが、閲覧したユーザーのプロフィールなども確認出来る為、どのストーリーが活発的に見られたのか?というアクセス解析にも利用することができるので、フォロワーを増やしたい!という人にとってはとても便利な機能です。 インスタストーリーを制作するのにプロ感を出せるおすすめアプリ! インスタストーリーを作成するにあったて、できるだけお洒落にインスタ映えっぽく制作したいと思うはずです! ただ、画像編集が得意な人はいいですが「 自分は写真の編集が得意ではない。 」「 アプリに関しては素人。 」と思っている方にとっては、非常に心強く作業効率を上げてストーリーを配信できる便利アプリをご紹介致します。 できるだけストーリーを配信してフォロワーを増やしたい!という人にとっては、必ずメリットとなる情報なので、最後までじっくりと読んでみて下さい! storyart Colorful Instagramおすすめ! 価格: 無料(アプリ内課金あり) ストーリーの素材をインスタグラム上で作成せず、事前にこのアプリで制作しておけば、配信も楽々! 特に、注目するべきメリットとしては、このアプリで用意されているフレームに沿って編集していけば、画像サイズもインスタストーリーにピッタリなサイズ感になります。 無料で使えるデザインも多いのもオススメできるところですが、更に多くのテーマや雰囲気を使いたいという人はアプリ内購入もあるので、その点含めご紹介していきます。 storyartを使うとハイクオリティで画像制作できる テンプレートもかなり豊富に用意している インスタグラム関連のアプリでは、iOSの方が機能が豊富だったりすることが多いですが、こちらのstoryartは、iOS及びAndroid何方でも機能差なく利用できるところも魅力的になっています。 パッと見ただけでも、可愛いデザインから、落ち着きのあるシックなデザインのサンプルが表示されていて、初めて使う時にはワクワクしてしまうはず! 画像の様に、鍵マークがついているものは「 有料」のテンプレートとなっているので、アプリ内課金が必要になっています。 後程有料デザインをまとめてご紹介するので、自分の好きなテンプレートだけ購入するのもありですね。 今回は一番TOPに出てくる無料のテンプレート「Classic」を使って作成してみます。 Classicを選択すると、TOP画面で表示されているサンプルだけではなく、その他バリエーション豊富なインスタストーリー用のテンプレートデザインが表示されます。 この中から、自分で使用するデザインを選択します。 インスタストーリーでは、主に複数枚の投稿がスタンダードとなっているので、デザインが多ければ多い程嬉しいですよね! 「Classic」ではテンプレートデザインが20種類用意されています。 鍵マークのついていないテンプレートは全て無料で使用することが可能になっています。 写真は自分のスマホに入っているものを使用します。 また、削除・移動・サイズ変更も右側の矢印ボタンやバツボタンで操作が可能です。 以下のデザインでは、有料・無料限らず特におすすめなテーマをご紹介しています。 是非参考にしてみて下さい。 特にファッションなどの写真に利用するのがおすすめなテーマです。 見て分かる通り女性向けのデザインですね。 アカウントのフィード投稿 通常投稿 もピンク系で、インスタストーリーもこのPinkyを使って投稿すれば更に統一感が増し、自分のアカウントのイメージがピンクということが強調できるかもしれませんね!同性のフォロワー増やしたい人には特におすすめなテーマになっています。 複数枚を投稿できるストーリーだからこそ、同じテーマ感でユーザーを引き寄せることがフォロワーを増やすことに繋がるかもしれません。 スポットというよりかは、人が映えるデザインが多く、友達や恋人とのストーリー投稿に合うかもしれません! このテーマで統一してストーリー投稿するのも工夫の一つです。 芸術的・個性的に見せたいストーリーにはピッタリなテーマです。 ペットの写真なども綺麗に映え、文字挿入するスペースも多い部分が魅力的になっています。 すると、1つのテーマ 20種類 毎の価格が表示されているので、欲しいテーマをクリックするとアプリ課金が表示される仕組みです。 これだけのクオリティになっているのにも関わらず、 1テーマ110円~220円という低価格で購入できるので、自分に合ったインスタストーリー用のテーマを検討してみては如何でしょうか! まとめ これからインスタグラムをアクティブに使っていく上で、フィード投稿 通常投稿 よりも重視していきたい機能になってきているインスタストーリーです。 単純な機能だと思っている人も多いインスタストーリーですが、意外とバリエーション豊富な加工や工夫が必要だということもお分り頂けたと思います。 間違えなくフォロワーを増やすことにも繋がり、既存のフォロワーからよりアクティブに自分の投稿をチェックしてもらう為に必要不可欠な機能であること、そして通常投稿 フィード投稿 と同じくテーマ感を統一することも、個性感を出して更に多くのユーザーを引き寄せることができる可能性が広がります! また、インスタグラム側でも日々アップデートを行っており、新しい機能にいち早く気づき取り入れることも他のユーザーとの差がつく部分でもあります!.
次の