Instagramの写真をアプリ無しで簡単に保存できる!4つの方法
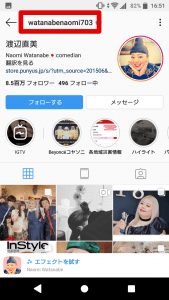
「インスタベストナイン」2019年の投稿から「いいね!」数、上位9つを使ってコラージュ画像を生成 佐々木希 公式アカウントのインスタベスト9 Instagramの1年を「いいね!」数で振り返ることができる、毎年恒例の「インスタベストナイン」( 2019bestnine)が2019年も作成することができるようになっています。 「インスタベストナイン」はInstagramが公式に提供しているサービスではなく、「」を提供する株式会社mgramによるサービス。 2015年から提供されているサービスで、や、といった海外の著名人に利用され世界中で注目されました。 「インスタベストナイン」の作り方はとても簡単。 「」にアクセスし、InstagramカウントのIDを入力するだけ。 2019 Bestnineの作り方 IDを入力すると「インスタベストナイン」の画像が自動的に生成されますが、少し時間がかかる場合も。 生成される前にページを閉じてしまっても、再度ページを開けば生成された画像を確認できるので、時間がかかるという人は少し間を置いて、後で確認するのもOKです。 「インスタベストナイン」が作れないパターンは2つ アカウントIDを入力しても「インスタベストナイン」が生成されない、というパターンが2つあります。 1つは「アカウントが非公開(鍵つきアカウント)」になっている場合。 この場合は「インスタベストナイン」を作成することができないので、どうしても作成したい場合は公開アカウント(鍵なし)に変更する必要があります。 もう1つは写真が9枚未満しか投稿されていない場合。 「インスタベストナイン」の画像そのものは作成されますが、足りない部分は白く抜けた状態になります。
次の
