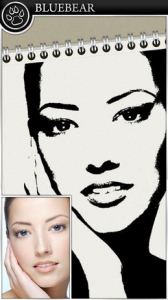似顔絵アプリ(無料)のおすすめ人気19選!一番のおすすめは?【iPhone/Androd】

使う機能が1種類のみと、非常にシンプルですが効果は大きいです。 フィルターギャラリーで加工する場合でも、事前にHDR加工をしておくだけで仕上がりが全然違います。 初心者はまずはここから始めてみるといいでしょう。 暗部を明るく、彩度を高くといったイラスト化の基本的なテクニックも、直感的に理解できます。 簡単な方法ばかりですが、どれも一長一短なので、実用の際にはいくつか組み合わせると良い感じになります。 イラスト化では線画加工をよく使用するので、自分に合った線画抽出を覚えておくと良いです。 画像トレースを使用することで細かいディテールが潰れ、塗ったような雰囲気に仕上がります。 また、空を合成することで、よりイラストっぽさを表現することができます。 さらに、出来上がったファイルはベクターデータなので、いろいろ使いまわしができます。 こちらの記事は攻殻機動隊SACの神山健治監督にシェアされました。 下準備にPhotoshopを使用していますが、他の写真編集ソフトでも代用できます。 その1よりもお手軽です。 Photoshopの「Camera Rawフィルター」とほぼ一緒ですが、古いバージョンにはこの機能がないので、CCではない人はLightroomで加工すると良いと思います。 もちろんデスクトップ版のLightroomでも可能です。 パソコンがなくてもスマホやタブレットだけで加工できます。 また、加工したものに「CLIP STUDIO」や「MediBang Paint」等のアプリでアレンジを加える方法も紹介しています。 脱初心者レベルです。 この記事では、「HDR」の代わりに「Camera Rawフィルター」でベースを作り、「画像トレース」の代わりに「ぼかし(表面)」で塗りっぽさを表現しています。 あとはとりあえずキラキラさせておけばキレイなアニメ背景っぽくなります。 こちらの記事はSNSやはてなブックマークで結構拡散されました。 最終的にはキラキラさせとけばOKです。 こちらの記事では、奥行を意識した加工も取り入れています。 桜編よりも手順が少ないのでこちらの方が簡単です。 基本的には色相をずらして空を入れ替えれば杜王町風になります。 杜王町風の雲をフリー素材として配布しているので、雲は描かなくてOKです。 ごく簡単な手順なので、慣れれば初心者でも5分で出来ます。 この記事ではトーン風素材をフリーで配布してますが、トーンを自分でいくつか作成しておけば、より完成度の高い加工が可能です。 加筆できる人は、これをベースに加筆するとよりクオリティが上がります。 「雲模様」はPhotoshop以外のソフトでは「パーリンノイズ」となっている場合もあるようです。 画像の端を消してそれっぽいサインを入れると、より手描き感が増します。 フィルターギャラリーの「コピー」で線画を抽出、「グラフィックペン」で塗りを表現します。 線画を抽出する方法はいくつかありますが、「コピー」はいろいろコントロールできて使い勝手が良い感じです。 また、線画レイヤーをいくつか用意し少しずつずらしてやると、ラフ感が出ます。 フリー素材としてチョークの質感パターンを配布しているので、そちらを利用すれば簡単に作成できます。 最後に黒板の写真に合成すればOKです。 HDRでベースを作成し、モザイク処理と減色で仕上げます。 少ない手順で簡単に加工できます。 イラレでドット絵に加工し、グラフィックスタイルを適用します。 グラフィックスタイルを作るのが面倒なときには、3Dの押し出し・ベベルでも似たような加工が可能です。 おわりに 最近は優秀な写真加工アプリもいろいろあって、素人でも気軽にイラスト風に加工できるようになってきました。 しかし、自動処理ではまだまだ出来ない部分が多いので、Photoshopの加工技術を覚えておいて損はないと思います。 また、様々な機能を使うので、初心者の練習にはピッタリだし、上手くできると満足感も大きいのでモチベーション向上にもつながります。 他のイラストと組み合わせることもできるので、人は描けるけど背景は描けないという方にもおすすめですね。 ぜひ挑戦してみてください。
次の