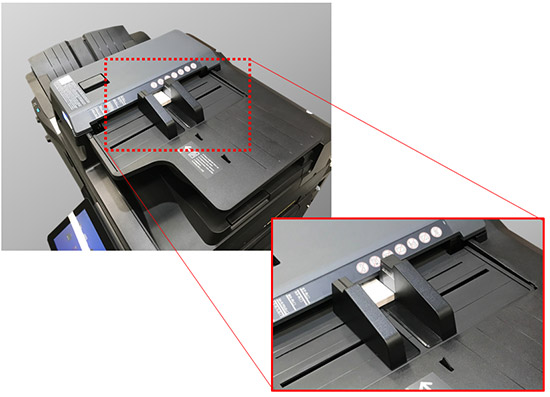【ファクス/スキャナー機能】共有フォルダーの作成方法(Windows Vista/7/8/8.1/10)
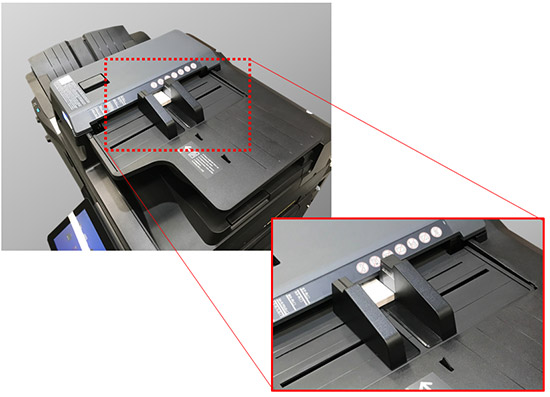
コンピューターがスリープ状態になっていると、本体からの操作時に使用されるコンピューター側のサービス(機能)が停止した状態となってしまうため、本体の操作パネルからスキャンすることができません。 本体の操作パネルからスキャンする際は、コンピューターがスリープから復帰した状態で行ってください。 コンピューターからスキャンをする手順については「ユーザーズガイド」をご参照ください。 PDF形式の「ユーザーズガイド」は、よりダウンロードが可能です。 製品マニュアルページ内の機種名を選択して表示されるページからダウンロードを行ってください。 Epson Event Managerのインストール Epson Event Managerは操作パネルからスキャンしてコンピューターに保存するときの様々な設定を行うソフトウェアです。 原稿種などのスキャン設定、保存するフォルダーや保存形式などを、よく使う設定に登録できます。 インストールされていない場合は、弊社ダウンロードサービスページより入手してインストールしてください。 Windows XP環境でダウンロード・解凍・インストールの方法については、をご参照ください。 スキャンした画像を保存するコンピューターがネットワーク(無線LANまたは有線LAN)に接続されているときは、Epson Event Managerで[ネットワークスキャン名(半角英数字)]に表示された名前もしくはお客様の設定した名前が、文字の先頭から15文字までインクジェット複合機本体の操作パネルに表示されます。 電源を「オン」にします。 本体の操作パネルのホーム画面から[スキャン]を選択します。 上図はEP-807Aシリーズの例です。 コンピューターに保存するファイル形式を選択します。 詳細については、操作ガイド・使い方ガイド・ユーザーズガイドでご確認ください。 3-1. JPEG形式で保存する場合 「スキャンしてコンピューターへ(JPEG)」または、 「原稿をスキャンしてコンピューターへ(JPEG)」を選択します。 一部の機種では「Event Manager(スキャンto Event Manager機能)」を選択してから保存形式で「JPEGで保存する」を選択します。 例1 例2 例3 例4 3-2. PDF形式で保存する場合 「スキャンしてコンピューターへ(PDF)」または、「原稿をスキャンしてコンピューターへ(PDF)」を選択します。 一部の機種では「Event Manager(スキャンto Event Manager機能)」を選択してから保存形式で「PDFで保存する」を選択します。 例1 例2 例3 例4 3-3. Eメールに添付する場合 「スキャンしてコンピューターへ(Eメール)」または、「原稿をスキャンしてコンピューターへ(Eメール)」を選択します。 一部の機種では「Event Manager(スキャンto Event Manager機能)」を選択してから保存形式で「メールに添付する」を選択します。 例1 例2 例3 例4 4. 保存先となるコンピューターを選択します。 [USB接続しているコンピューター]または、Epson Event Managerで設定した[ネットワークスキャン名]を選択します。 コンピューター名に日本語の漢字やカタカナ等の半角英数字以外の文字が含まれていると、スキャンした画像を保存するコンピューター名がインクジェット複合機本体の操作パネルに正しく表示されません。 Epson Event Managerで[ネットワークスキャン名(半角英数字)]を設定してください。 (1)Epson Event Managerを起動し、使用するスキャナーを選択します。 (2)画面下部の[ネットワークスキャン設定]ボタンをクリックします。 (3)「ネットワークスキャン名(半角英数字)」の欄で名称を半角英数字にして[OK]ボタンをクリックします。 ネットワークスキャン名が表示されない場合は、をご確認ください。 本体からスキャンができない場合 通信が遮断されている可能性があります。 下記FAQをご参照のうえEPSON ScanまたはEpson Scan 2関連プログラムの例外登録を行ってください。 電源を「オン」にし、スキャナーに原稿をセットします。 本体ボタン操作時の動作設定を行います。 Epson Event Managerで設定を行います。 設定項目の詳細は「Epson Event Managerについて」タブをご確認ください。 目的に合わせて本体のボタンを押します。 [スキャナビ]ボタン [ナビ]ボタン スキャンしたデータをコンピューターに保存します。 ボタンを押した後、EPSON Scanが起動します。 [コピーナビ]ボタン プリンターと一緒にご使用の場合、スキャンした画像をすぐに印刷できます。 Epson Copy Utilityが起動し、各項目を設定して、[コピー]をクリックします。 [メールナビ]ボタン [転送ナビ]ボタン 画像をスキャンしてJPG形式でメールに添付する場合に使用します。 ボタンを押して表示された画面の指示に従って操作を行います。 [PDFナビ]ボタン 画像をスキャンしてPDF形式で保存できます。 [PDFナビ]画面が表示され、画面の指示に従い設定を行います。 本体からスキャンができない場合 通信が遮断されている可能性がありますので、下記FAQをご参照のうえEPSON Scan関連プログラムの例外登録を行ってください。 Windows 10 画面左下の をクリックし-[すべてのアプリ]-[Epson Software]-[Event Manager]の順にクリックして起動します。 または、アプリケーションの一覧から[Epson Software]-[Event Manager]を順にクリックします。 Windows 8. 1 スタート画面を表示して左下の をクリックし、「アプリ」画面から[Epson Software]-[Event Manager]をクリックします。 Windows 8 「アプリ」画面から[Epson Software]-[Event Manager]をクリックします。 Windows XP [スタート]-[プログラム]-[Epson Software]-[Event Manager]を順にクリックして起動します。 [新規] 新規にアクションの設定を作成します。 名称は自動的に付けられます。 設定は10個まで保存できます。 [複製] 現在表示されているアクションの設定をコピーします。 [名前の変更] アクションの名称を変更する画面を表示します。 [削除] アクション設定を削除したいときに、設定保存名をリストから選択してクリックします。 設定が削除されます。 スキャン設定 原稿種、保存設定を設定します。 スキャナーにセットし原稿の種類に合わせて選択します。 雑誌 雑誌をスキャンするときに選択します。 新聞 新聞をスキャンするときに選択します。 書類 文字原稿をスキャンするときに選択します。 白黒2値(白か黒)のデータでスキャンされます。 プリント写真 写真印画紙にプリントされた写真をスキャンするときに選択します。 カスタム 原稿種類に応じて、[スキャンの条件の詳細設定]ボタンをクリックして表示さ れる[スキャン設定]画面で、画質調整を変更すると自動的に表示されます。 [設定の編集] スキャン設定を変更できます。 [原稿種]で[プリント写真]を選択するとこのボタンは使用できません。 保存先 スキャンした画像を保存するフォルダーを をクリックして選択します。 [Documents]はWindows標準の「ドキュメント(マイドキュメント)」、 [Pictures]はWindows標準の「ピクチャ(マイピクチャ)」です。 他のフォルダーに保存先を変更するには、[保存先を選択する]を選択して、表示される画面でフォルダを選択または新規作成します。 ファイル名 (先頭文字 +開始番号) 画像のファイル名を設定します。 ファイル名は、文字列+3桁の番号になりますので、文字列と開始番号を設定してください。 初期設定では、img001、img002、img003... となります。 番号は3桁固定です。 初期設定はimgです。 開始番号 1~999の範囲で設定してください。 1桁の場合は00x、2桁の場合は0xxのように、3桁の番号で保存されます。 [詳細設定] 各保存形式の詳細設定を変更したいときは[詳細設定]ボタンをクリックし、表示される画面で設定を 変更してください。 [BMP]を選択するとこのボタンは使用できません。 保存形式 画像の保存形式を、JPEG、BITMAP(BMP)、PDF、TIFF、Multi-TIFFの中から選択します。 動作設定 本体でスキャンを行った時の動作を設定します。 ここで設定した動作は、[ボタン設定]画面のアクションとして設定できます。 保存のみ (何もしない) スキャンした画像を指定した保存先に保存します。 フォルダを開く [保存先]で指定したフォルダもしくは、監視対象フォルダが開きます。 Eメール スキャンした画像もしくは、監視対象フォルダに追加されたファイルをEメール送信します。 アプリケーション ソフトを選択する スキャンした画像もしくは、監視対象フォルダに追加されたファイルをアプリケーションソフトに送ります。 [起動設定] [動作設定]で[アプリケーションソフトを選択する]を設定すると有効になります。 [テストスキャンをする] クリックするとスキャン条件の設定が正しく実行されるか確認できます。 イメージタイプ スキャンする画像の色数を設定します。 カラー 24bitカラー(約1677万色)でスキャンします。 グレースケール 8bit(256階調)のグレースケールでスキャンします。 モノクロ 白黒2値(白か黒)のデータでスキャンします。 モノトーンの写真にしたいときは、 グレースケールを選択してください。 入力設定 スキャンするときの取込装置、サイズ、解像度などを設定します。 画質調整 画質を調整します。 [イメージタイプ]で選択した項目によって設定できる内容が異なります。 アンシャープマスク 輪郭部分を強調して画像をシャープにします。 モアレ除去 モアレ除去は、印刷物(雑誌やカタログなど)のスキャンで発生するモアレパターンの発生を抑えることができます。 モアレとは、網目状に発生する陰影のことで、肌色などの中間調部分で特に目立ちます。 文字くっきり 書類などのスキャンで、文字をくっきりさせます。 起動する 項目に送る パラメータ アプリケーションソフトにおくる項目について説明します。 ファイルパス を送る 起動するアプリケーションソフトにスキャンした画像のファイル名を送ります。 コマンドラインに対応したソフトウェアではスキャンした画像が開かれた状態で起動します。 フォルダパス を送る 起動するアプリケーションソフトにスキャンした画像が保存されたフォルダの名称を送ります。 コマンドラインに対応したソフトウェアではスキャンした画像が保存されたフォルダが開かれた状態で起動します。 任意の コマンドライン (Windowsのみ) 任意のコマンドラインパラメータを指定します。 アプリケーションソフトによっては、より上級のコマンドラインパラメータをサポートしていることがあります。 以下の特殊文字列を指定することで、アプリケーションソフトに送るファイル名と、フォルダ名を制御することができます。 各種アプリケーションソフトによってサポートされるコマンドラインについては、お使いのアプリケーションソフトの取扱説明書をご参照いただくか、アプリケーションソフトメーカーにお問い合わせください。 ネットワークスキャンを 有効にする ネットワーク接続の場合チェックを入れることでお使いの複合機または、スキャナーからスキャンしたデータを受信します。 スキャンデータを受信しないようにするときはチェックボックスのチェックは外してください。 ログ 現在使用しているネットワークで、Epson Event Manager操作中に発生したエラーログを表示します。 エラーが起きていない場合は、[No Error]と表示されます。 ここに表示されたログは、コンピュータが再起動されると削除されます。 ネットワークスキャン名 半角英数字 ネットワークスキャン名を半角英数字15文字以内で変更できます。 本体の操作パネルで表示される名称です。 設定中の アクション 新規作成時に自動的に「アクション1~10」と名称がつけられ、原稿種、保存設定などすべての設定を保存できます。 [新規] 任意の設定をした後クリックすると新規に設定を作成します。 名称は自動的に「アクション1~10」と付けられ、10個まで設定を保存できます。 [複製] 現在の設定をコピーします。 [名前の変更] 名前の変更画面を表示します。 [起動設定] [動作設定]で[アプリケーションソフトを選択する]を設定すると有効になります。 クリックすると[起動設定]画面を表示します。 動作設定 イベントが発生したときの動作を設定します。 ここで設定した動作は、[フォルダ設定]画面のアクションとして設定できます。
次の