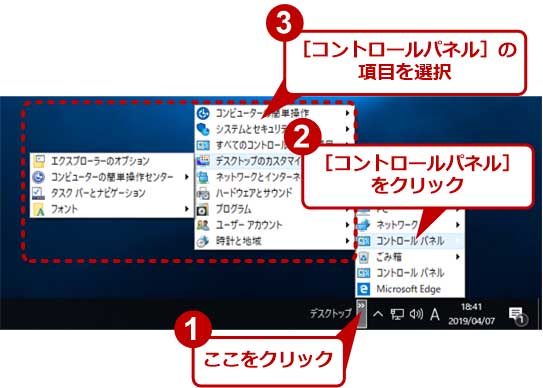Windows10のディスプレイを2画面にする設定|デュアルディスプレイ

Windows10をやるディスプレイにすることのメリットは、ノートPCでこそ最大限に発揮されると考えて良いでしょう。 ノートPCにはモバイル性や省スペース性と言う大きなメリットと引き換えに、モニターは13インチか15インチまでに限定されてしまいます。 最近では、高解像度のモニターを備えるノートPCも出てきていますが、いくら解像度が高くなったとしても、モニターの大きさそのものが小さすぎるので、作業効率はそれほどかわりません。 そこに、外 付けモニターを使ってデュアルディスプレイ仕様にすると、ノートPCでは得ることができなかった大画面の作業スペースを作ることができます。 ノートPCにこそ、画面のマルチモニターを設定するべきだと言えるでしょう。 Windows10のディスプレイの設定を下の方にスクロールします。 すると「マルチディスプレイ」というところがあります。 こちらでデュアルディスプレイの2画面の使い方を設定します。 マルチディスプレイの設定では、2画面のデュアルディスプレイを、1画面だけ使うのか、同じ画面を複製するのか、表示画面を拡張するのか選択できます。 作業効率を上げるためなら「 表示画面を拡張する」を選択します。 プレゼンなどで手元のノートPCを操作しながら、他の人に同じ画面を見せる必要がある場合には「 表示画面を複製する」を選択します。 「 1のみに表示する」「 2のみに表示する」を選択した場合には、選択しなかった方のディスプレイには何も表示されなくなります。 必要に応じてここは切り替えるようにしましょう。 Windows10ではマルチディスプレイでメインに設定しなかったディスプレイのタスクバーをどのように表示するのか設定することができます。 メインではないディスプレイにもタスクバーにアプリのボタンを表示することで、使い勝手を良くしましょう。 タスクバーの設定方法は、Windows10の「 設定」から「 個人用設定」>「 タスクバー」と進みます。 タスクバーの設定画面を下の方にスクロールすると「 マルチディスプレイ」の場合の設定があります。 そちらで「 タスクバーをすべてのディスプレイに表示する」をオンにすると、メインではないディスプレイにも表示されます。 またすぐ下の「 タスクバーボタンの表示先」もクリックすると、どのようにタスクバーに表示するのか選ぶこともできます。
次の