Premiere Proで音声を最低限クリアにする方法(ノイズ除去と音圧アップ)
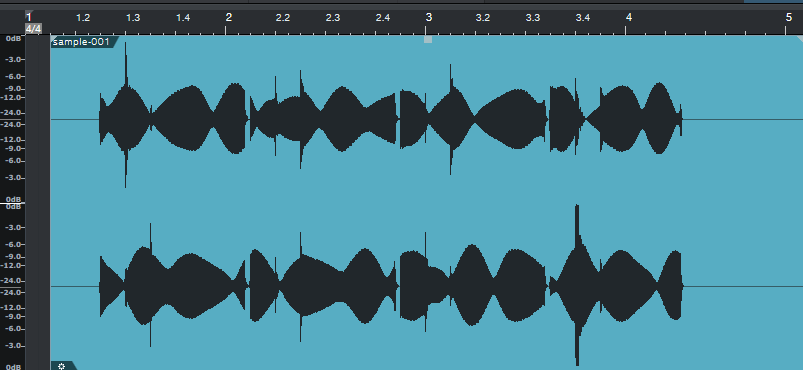
こんにちは 時たま小さい黒い虫を顔にくっつけたまま一日中気付かないで 恥ずかしげもなく人前に出ている、パプリカです。 春と秋によく巻き起こる絶妙に嫌な現象ですよね。 まあ、それはさておき、小さいといえば 音ですよ。 データや生録した音をオーディオデータとして保存すると 音量がとても小さくて驚いたこと、ありませんか? 今回は、そんな小さいオーディオ音を 「」という機能を使って改善していく方法を解説していきます。 使用するソフト、、作成日は以下の通りです。 使用するソフト:Logic Pro X バージョン10. 7 :特になし Logic Pro Xの標準のみ 作成日:2019年11月24日• オーディオデータの準備と、新規プロジェクトの作成 下図のような 音量を上げたいオーディオデータ mp3、wavなど をデスクトップに準備しておきます。 「オーディオ1」という名前がついたトラックがありますね。 これで初期準備は終了です。 これで、データが配置されました。 これで完了です。 お疲れ様でした。 データを見てみると、使用後は音量がかなり大きくなってますね。 を日本語に直すと、「 音量正規化」というそうです。 小さくて良く聴こえないからといって、全体の音をただ単純に大きくしてしまうと、波長によっては音割れしてしまいます。 しかし、は音の最適化を測りつつ、ちゃんと音量を上げてくれる。 なんかもう、めちゃくちゃ便利な機能なわけですよね。 「 音量正規化」の名前通り、 まさに音を 正しく変化させてくれる、ありがたい存在なのです。 それでは、音量アップの方法はここまでとなります。 最後まで読んでいただき、ありがとうございました。 paprika-stock.
次の
