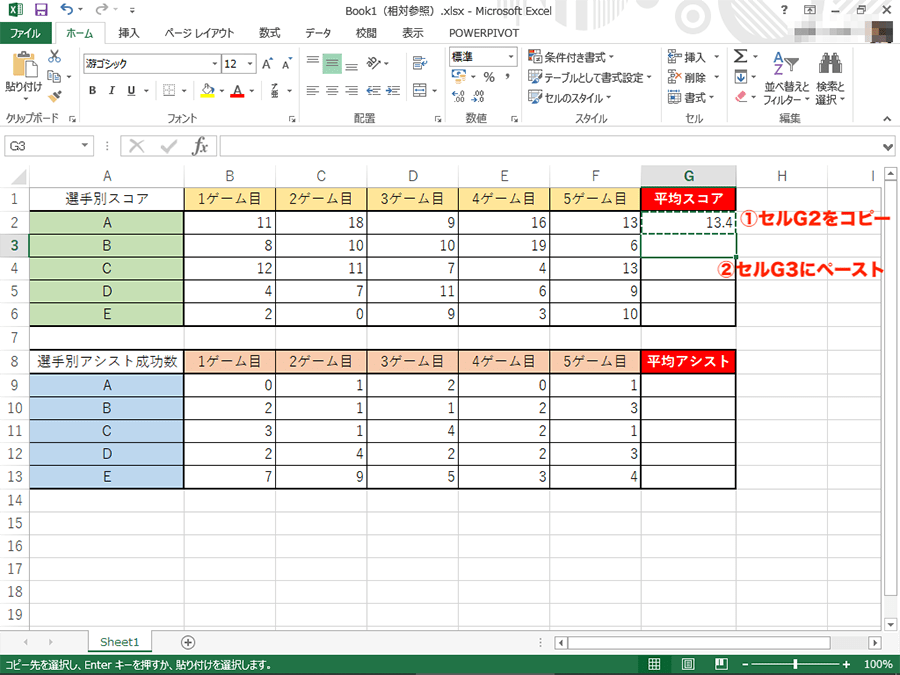エクセルのファイル(ブック)を一括で印刷!(VBAあり)
スポンサーリンク 「」では、現在選択してあるセルを起点に、キーボードの[Ctrl]キーと矢印キーを使って、データの固まりごとに、その始まりと終わりのセルを選択する方法をご紹介しています。 それではその方法が、どんな方法なのかちょっぴり見てみることにしましょう。 この表は、データが抜けたセルの無い、1つの固まりになっています。 この動きの詳細は「」をご覧ください。 もう一度、先程と同じC4番地を起点にして操作してみることにしましょう。 すると、最初に選択したセルと同じ列にある、表の下端のセルを一瞬で選択できました! 大量にデータを入力すると、行数がすごいことになるので、最後の行を見たいときなど、は非常に便利です。 今回はこの操作を応用して、超長いセル範囲を、一発で範囲選択する方法をご紹介します! 練習ファイルを操作しながらご覧いただいている方は、次の操作のために、縦に長いこの表の、上部分が画面に表示されるようにしておきましょう。 と、このシートの先頭であるA1番地を選択できます。 超長い範囲の選択も一瞬! 大量にデータを入力すると、表が大きくなるわけですが、さんざん表が大きくなった後で、表の一部を範囲選択したいことがあります。 例えば、この表なら、「3月の数字が入っているセルすべてを選択したい」などです。 3月のデータが入っているのはE列ですが、そのうちE1番地は項目名にあたるため、それ以外の数字が入っているセルだけを範囲選択したい、みたいな。 ところが、広い範囲を選択する場合、では、手がつりそうになるのが辛いところ。 そこでBe Cool Usersでは、広い範囲の選択は、ドラッグではなく、をおすすめしています。 ココ 始点のセルを選択 から [Shift]キーを押したまま ココまで 終点のセルを選択 それでも今回範囲選択したい表は、上の手順のうち、「ココまで」にあたる、終点のセルの選択が難点になってしまいます。 表があまりにも縦に長いため、終点である、3月の最後のセルまでスクロールするのが大変だからです。 そこで、上の手順のうち、「ココまで」という部分、つまり終点のセルを選択するところもキー操作でやってしまおう!というのが今回の技。 まずは「 ココからココまで」の手順のうち、「 ココ」を指定する操作、始点のセルを選択します。 今回は3月のデータがあるE列のうち、数字が入っているセルだけを範囲選択したいので、3月の数字が入っているセルの先頭である、E2番地をクリックでします。 そして [Shift]キーを押したままにします。 練習ファイルを操作しながらご覧いただいている方は、次の操作のために、縦に長いこの表の、上部分が画面に表示されるようにしておきましょう。 と、このシートの先頭であるA1番地を選択できます。 スポンサーリンク 複数列のセルでもOK! 今回ご紹介している操作は、「1月〜3月の数字が入っているセルすべてを選択したい」という、選択したいセルが、複数の列にまたがっている時でももちろんOKです。 操作の手順は、 始点のセルを選択後、 [Shift]キーと[Ctrl]キーを押したまま、矢印キーを押す ですから、 まずは、始点のセルを選択します。 というわけで、C2からE2番地までをします。 もちろん、 始点のセルを選択後、 [Shift]キーと[Ctrl]キーを押したまま、矢印キーを押す の手順で操作していきます。 始点として、74行目の、データがある先頭のセルを、クリックでします。 そして、このキーを使った範囲選択ができたのは、範囲選択したい箇所にデータが抜けたセルが無く、1つの固まりになっていたから。 これは、今回の操作の元になっている「」を見ていただければ、理由が分かります。
次の