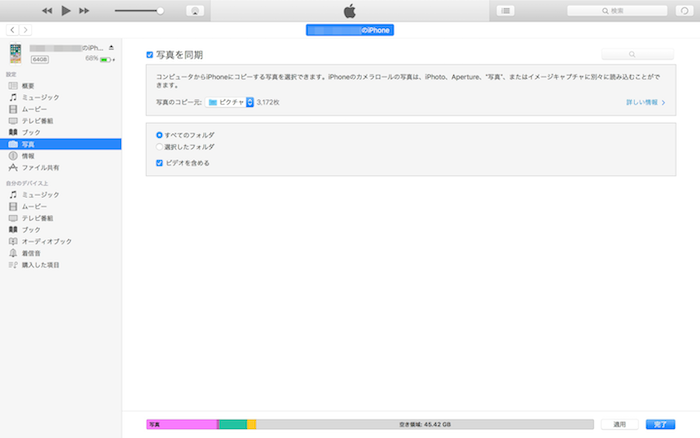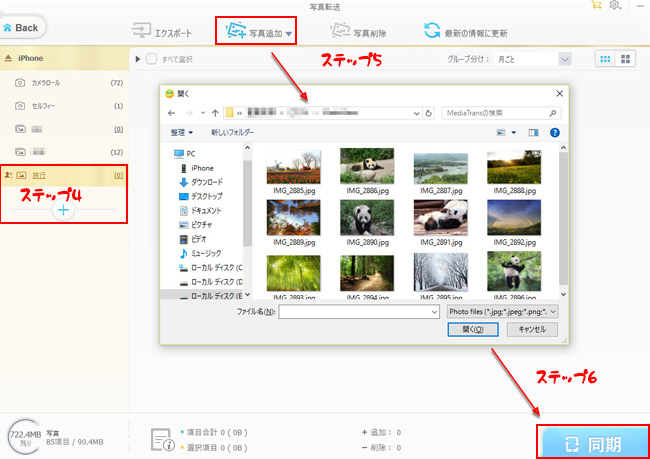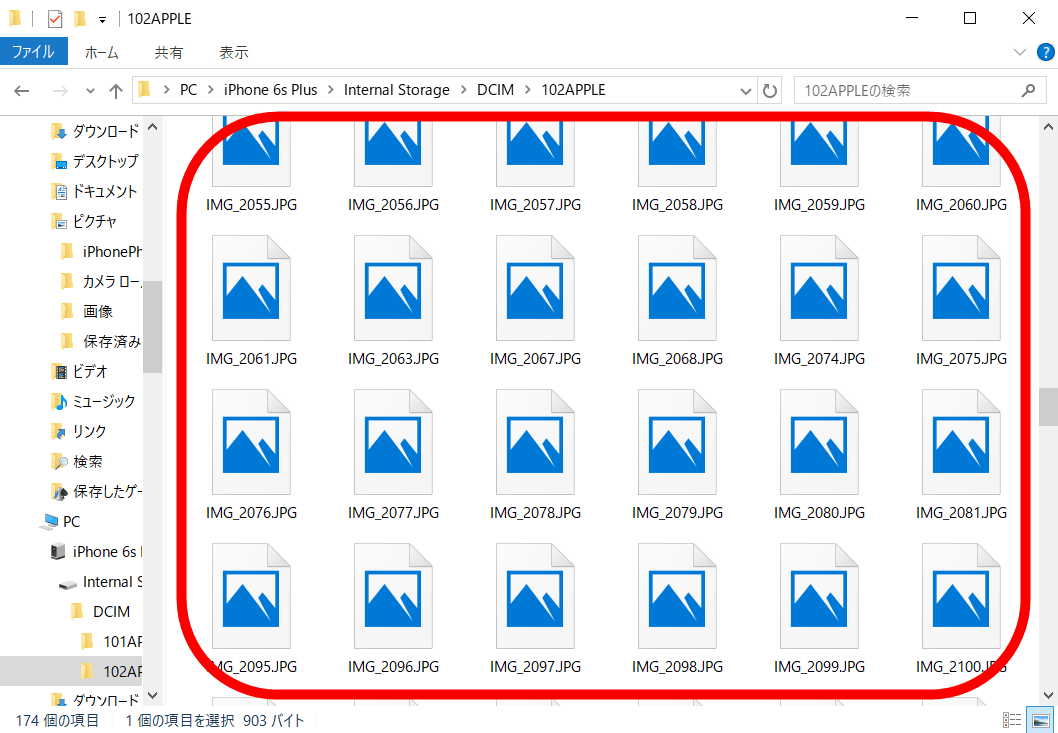iPhoneの写真をパソコンに手軽に転送する方法6選
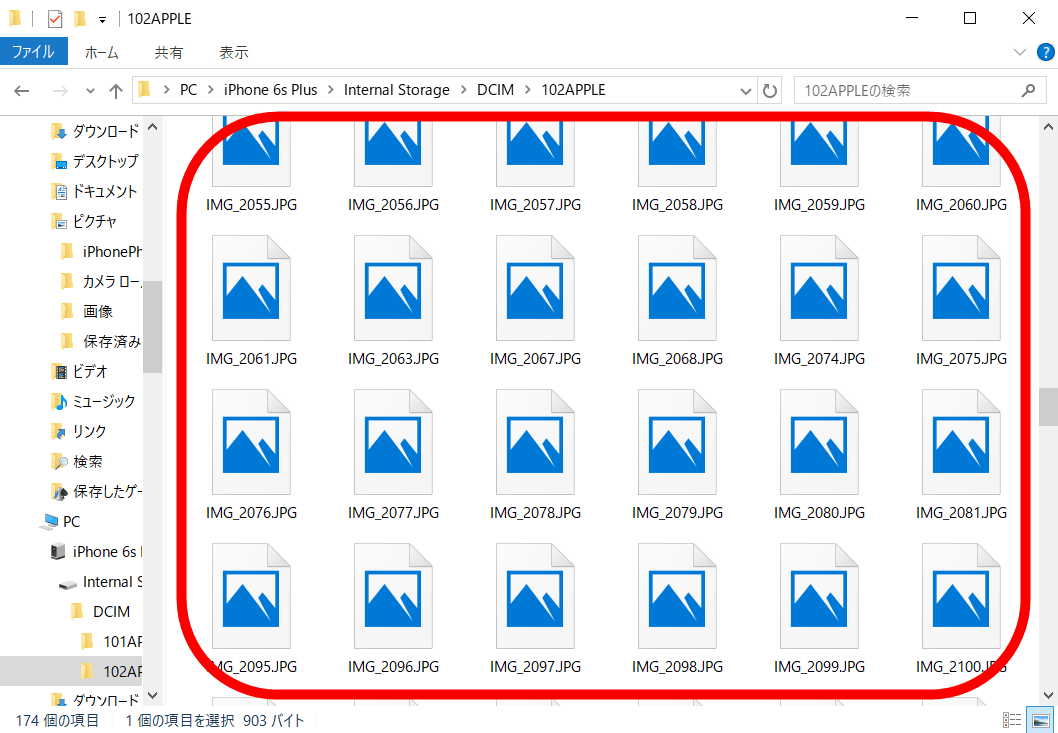
[フォト]アプリからインポートしよう iPhoneのカメラで撮影した写真・動画が、iPhone本体に保存しきれなくなった......。 そんなときは自宅のパソコンにiPhoneを接続して写真を取り込み、iPhone本体の写真は削除するのが定番の解決策になります。 Windows 10のパソコンでは[フォト]というアプリを使いますが、iOS 11以降を搭載した最近のiPhoneでは、 写真をパソコンに転送するときの設定に注意する必要があります。 ここではiPhoneの写真設定と、Windows 10で写真を取り込む方法について解説します。 iPhoneの写真・動画をWindows 10のパソコンに取り込む 1iPhoneの[設定]アプリで[写真]画面を表示する まず、iPhone側の設定を確認します。 [設定]アプリを起動し、下にスクロールして[写真]をタップします。 2iPhoneの写真設定を確認する いちばん下にある[MACまたはPCに転送]を[自動]に設定します。 標準でこの設定になっているはずです。 3iPhoneをパソコンに接続する iPhoneをWindows 10のパソコンに接続します。 iPhoneのロックを解除し、上図の画面で[許可]をタップしましょう。 Windows 10側でiPhoneが認識され、通知が表示されます。 4[フォト]アプリでのインポートを開始する Windows 10の[スタート]メニューから[フォト]アプリを起動します。 5写真・動画を選択してインポートする しばらく待つと[インポートする項目の選択]画面が表示されます。 すべての写真・動画にチェックが付いているので、取り込みたくないものがあれば外します。 最後に[選択した項目のインポート]をクリックします。 写真のインポート(取り込み)が開始されました。 完了まで待ちましょう。 6[フォト]アプリでのインポートが完了した Windows 10の[フォト]アプリに、iPhoneの写真・動画が取り込まれました。 iPhone側の写真はそのまま残るので、不要なら削除しておきます。 標準の設定では、Windows 10に取り込まれた写真・動画は[ピクチャ]フォルダーに保存されています。 写真は自動的にJPG形式になります。 HEIC」ファイルの写真を表示するには拡張機能が必要 で見たように、iPhoneの写真設定で[MACまたはPCに転送]が[ 自動]になっていれば、Windows 10の[フォト]アプリを使って簡単に写真を取り込めます。 一方の[ 元のフォーマットのまま]にするとどうなるのかも、解説しておきましょう。 iOS 11およびiPhone 7以降、iPhoneで撮影した写真・動画は「 HEIF」(High Efficiency Image File Format)という新しい形式で保存されるようになりました。 [元のフォーマットのまま]とは、このHEIFのままパソコンに転送することを指しています。 HEIFの写真ファイルには「. iPhoneやパソコンのストレージ容量を節約できるメリットがあります。 ただし、Windows 10で「. HEIC」の写真ファイルを表示するには、拡張機能(120円)のインストールが必要になります。 [元のフォーマットのまま]で転送する場合や、iPhoneから取り込んだ写真が見られない場合は、以下の手順で拡張機能を追加しましょう。 なお、HEIFの動画ファイルは従来と同じ「. mov」という拡張子になり、Windows 10でもそのまま再生可能です。 8[フォト]アプリでインポートする [フォト]アプリで同様に取り込みます。 ここまではiPhoneの写真設定が[自動]の場合と変わりません。 9[Microsoft Store]アプリを起動する 取り込みが完了すると、「. HEIC」ファイルが含まれている旨のメッセージが表示されます。 [HEIFメディア拡張機能をインストールするには、ここをクリックします]をクリックしましょう。 10拡張機能のインストールを開始する [Microsoft Store]アプリが起動しました。 HEIC」ファイルを表示できるようにするには、拡張機能を120円で購入します。 あらかじめMicrosoftアカウントにクレジットカード情報などが登録されている必要があります。 11Microsoftアカウントを認証する Microsoftアカウントを認証するため、PINまたはパスワードを入力します。 さらにクレジットカード情報を確認し、[購入]をクリックします。 拡張機能のインストールが開始されました。 完了するまで待ちます。 12[ピクチャ]フォルダーから写真を表示する [ピクチャ]フォルダーを確認してみると、「. HEIC」ファイルのサムネイルが表示されています。 これをダブルクリックすると...... [フォト]アプリが起動し、「. HEIC」の写真ファイルを正しく表示できました。 拡張機能がない場合、[フォト]アプリが起動しても写真を表示できません。 [Microsoft Storeでコーデックをダウンロードします]をクリックするとの画面になり、拡張機能をインストールできます。 いかがでしたか? 拡張機能が有料なのが悩ましいところですが、HEIFは今後主流になっていく形式と考えられるため、いずれは無料になることも期待できそうです。 今すぐにHEIFを使ってみたいわけではないのなら、iPhoneの写真設定は当面[自動]のままにしておき、Windows 10では従来のJPG形式で写真ファイルを扱うようにするといいでしょう。 関連記事.
次の