Zoomミーティングに参加する手順をどこよりもわかりやすく解説しました
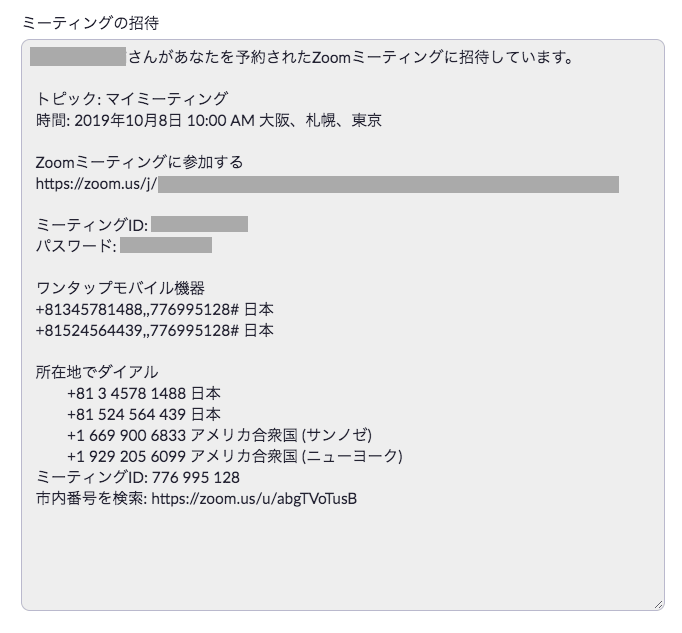
Zoomでサポートされていないブラウザを用いてZoomを利用しようとしたときにこの表示が出ます。 ブラウザでの利用に加えてデスクトップアプリを開くこともできません。 またLINEや一部のメールアプリに届いた招待URLを開くと「サポートされていないブラウザを使っています」と表示されてZoomミーティングルームに参加できない不具合が報告されています。 スマホ・タブレットでの利用は増えつつありLINEからZoomに移行する際の不具合がかなり起こりやすくなっています。 表示される原因 当たり前のことですがZoomのサポート外のブラウザを使うことが主な原因の一つです。 またLINEや一部のメールアプリの場合、LINEの仕様によって招待URLからZoomにスムーズな移行ができないために、使っているブラウザに関わらず「サポートされていないブラウザを使っています」と表示されてしまいます。 「サポートされていないブラウザを使っています」への対処法 「サポートされていないブラウザを使っています」という表示が出たとき、有効なのは以下の対処法です。 ・Zoomがサポートしているブラウザを使う ・招待URLをブラウザで開きなおす ・Zoomに直接URLを入力する この記事に記述してある対処法で問題が解決しなければ、Zoomヘルプセンターへすることを推奨します。 Zoomがサポートされているブラウザを使う 引用: Zoomでサポートされているアプリは上の画像に示したGoogle Chrome、Firefox、Safari、Edges、Internet Explorerの5つです。 このうちInternet Explorerは開発元のマイクロソフトがサポートを終了しているため一部機能が使えないことに加えて予期せぬ不具合が起こる可能性があります。 Internet Exproreを使ってZoomを利用するのはおすすめできません。 Firebox、Safari、EdgesはInternet Exproreに比べて安定していますがZoomの一部機能の使用に制限があります Zoomをブラウザで利用する場合にはGoogle Chromeがおすすめです。 Zoomをブラウザで使う方法については以下の記事が詳しいです。 招待URLで開くページをブラウザで開きなおす LINEや一部のメールアドレスで招待URLを開いたときに「サポートされていないブラウザを使っています」表示が出てZoomアプリが開けなくなった場合にはブラウザで招待URLを開きなおしましょう。 PCの場合 筆者が招待URLをPC版LINEで受け取って開くと非常にスムーズにミーティングルームに参加することができました。 PC版LINEで「サポートされていないブラウザを使っています」表示が出る不具合はほとんど起こらないようです。 念のためブラウザで招待URLを開き直す手順を紹介します。 招待URLを右クリックして コピーをクリックします。 ブラウザに招待URLをペーストして開きます。 Zoomミーティングへの移行画面が表示されます。 Zoom Meetingsを開くを選択してクリックします。 ミーティングに参加することできます。 スマホ・タブレットの場合 LINEに届いた招待URLを開いてみましょう。 スマホ・タブレット版LINEでZoomの招待URLを開こうとするとほぼ確実に「サポートされていないブラウザを使っています」表示が出ます。 表示されている指示に従って招待URLを開きなおしましょう。 URLを選択して コピーをタップします。 コピーが完了すると上のように表示されます。 Safariで招待URLを開きなおします。 検索欄をタップして ペーストして開くを選びます。 Zoomへの移行画面が表示されます。 開くを選択してタップします。 Zoomアプリが起動してミーティングに参加することができます。 Zoomに直接URLを入力する Zoomアプリに直接招待URLを入力してミーティングに参加することもできます。 PCの場合、Zoomアプリのホームから 参加を選択してクリックします。 ミーティングIDまたは個人リンクを入力欄を選択します。 招待URLをペーストするとミーティングのIDに変換されます。 参加をクリックします。 この方法では ミーティングID入力後にミーティングパスワードを求められるため注意が必要です。 事前にミーティングのホスト 主催者 からミーティングパスワードを聞いておきましょう。 パスワードを入力し、 ミーティングに参加を選択してクリックします。 ミーティングに参加することができます。 スマホ・タブレット用のZoomアプリでも手順は同じです。 ホーム画面から 参加を選択してタップします。 ミーティングID入力欄にコピーした招待URLをペーストします。 招待URLはミーティングIDに変換されます。 参加を選んでタップします。 PC版Zoomと同様にパスワードを入力を求められます。 パスワードを入力したら 続行を選択してタップします。 これでミーティングに参加することができます。
次の