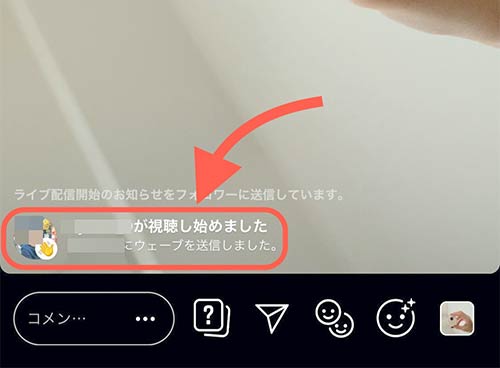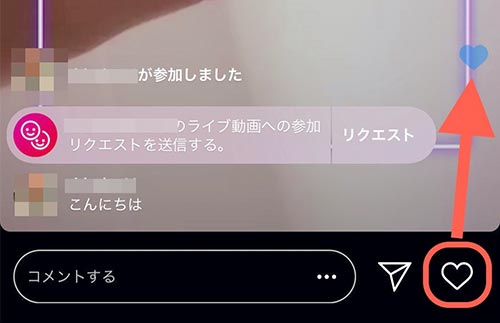『インスタライブって何?見方、配信、保存、注意点まとめて解説』
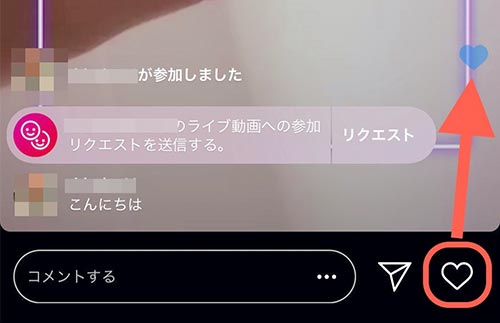
もくじ• インスタライブ動画を見る方法 ライブ動画を見る方法は非常に簡単です。 画面下の「 」をタップします。 すると、上部のストーリー欄に「ライブ動画」というアイコンが表示されます。 アイコンをタップすると現在配信中の「人気ライブ動画」の一覧がピックアップされ、表示されたどれかをタップするとすぐにライブ動画を見ることができます。 ほとんどが海外ユーザーのライブ動画ですが意外に面白いので興味のある方は見てみましょう。 画面下の「 」をタップすると、ストーリー欄のアイコンに[ LIVE]の文字が表示されます。 何も表示されていないときはライブ動画を配信しているユーザーがいないということです。 そのアイコンをタップすると「ライブ動画」を見ることができます。 ご覧のようにライブ動画を見ることができると思います。 ライブを見ているときは「ハート」や「コメント」を送ることができます。 配信者がライブを中止(終了)すると「このライブ動画は終了しました」と表示される画面に切り替わるかホーム画面に切り替わります。 Q,自分が見ていることはバレる? A,ライブ動画の視聴を開始するとライブ画面に「〇〇〇さんが参加しました」とあなたのユーザー名が数秒の間表示されるので配信者や他の視聴者の目に付くことになります。 ただし、人気のライブ配信などで視聴者が多い場合には表示されない場合もあるようです。 ライブ配信者の画面にはにどんなユーザーが見ているかを確認する機能が付いているので誰が見ているかがわかるようになっています。 またライブ配信終了後にも視聴していたユーザーのアイコンを確認できるようになっています。 フォローしている人のライブ配信を見逃さずに見る通知設定 フォローしている人のライブ配信を「絶対見逃したくない!」という場合は、ライブ配信が始まった時に通知が来る設定をしておけば大丈夫です。 プッシュ通知の設定• プロフィール画面の「 」または「 」をタップするとオプションメニューに切り替わります。 プッシュ通知の設定をタップ• ライブ動画を配信する方法 インスタグラムにはリアルタイムで最大1時間まで配信できる「ライブ動画」の機能があります。 日本では2017年1月18日からこのサービスが開始されました。 指で「ライブ」にスワイプし「ライブ動画を開始」をタップするとライブ配信が始まりますが、ライブを開始する前にストーリーズ設定を確認してください。 左上の設定ホイールアイコン「 」をタップするとストーリーズ設定画面が表示され、ライブ動画を 公開したくないユーザーを選択してからライブ配信をすることができます。 ストーリーを表示しない人 自分のライブ動画を公開したくないユーザーを選択することができます。 ここで選択されたユーザーはあなたのライブ動画を見ることができなくなります。 ライブ配信が始まると左上に[ ライブ動画]と表示され、フォロワーに通知がいきます。 自分が入力したコメントや視聴者のコメントが画面上に流れていきます。 視聴者数・ユーザーの確認 [ ライブ動画]横の「 」のマークは視聴者の数です。 さらにそれをタップすると見ているユーザーを確認することができます。 お気に入りのコメントを固定する方法 自身のコメントや視聴者からのお気に入りのコメントをタップすると画面に固定表示することができます。 自身のお知らせやライブ動画のテーマなどをコメントして固定してみてはいかがでしょう。 カメラの切り替えをする方法 右下の「 」をタップするとカメラの内側・外側の切り替えができます。 コメント書き込みをなしにする方法 コメントの書き込みをなしにする場合はコメント欄の「 」をタップして設定することができます。 コメントを消す(非表示にする)方法 ライブ中の画面上に表示されるコメントが邪魔だな~と思ったら、画面上のコメント欄以外の場所を1回タップするとコメントを消す(非表示)にすることができます。 もう一度タップすると表示することができます。 視聴者の画面には関係しません。 ライブ配信を終了する ライブ配信を終了するには画面右上の「終了する」をタップしもう一度「ライブ動画を終了する」をタップします。 ライブ配信を終了すると配信した動画を 保存したり シェアすることができます。 撮影終了画面で右上の「 保存する」をタップすると配信したライブ動画をスマホ端末に保存することができます。 ライブ配信をシェアする方法 ライブ配信を見逃したフォロワー向けにリプレイ動画をシェアすることができます。 撮影終了画面で「 シェアする」をタップするとストーリー上に表示され、配信したライブ動画を24時間のみ公開することができます。 ライブ配信後ストーリー上で 公開しない場合はチェックマークを外して「破棄」を選択してください。 まとめ ライブ動画を見る方法から自身でライブ動画配信をする方法の解説でした。 最初は配信するのに勇気がいると思いますが慣れれば楽しくなってくると思います。 まずはお友達と気軽にやってみてはいかがでしょうか。 新しい機能が搭載されたら随時追加していきます。
次の