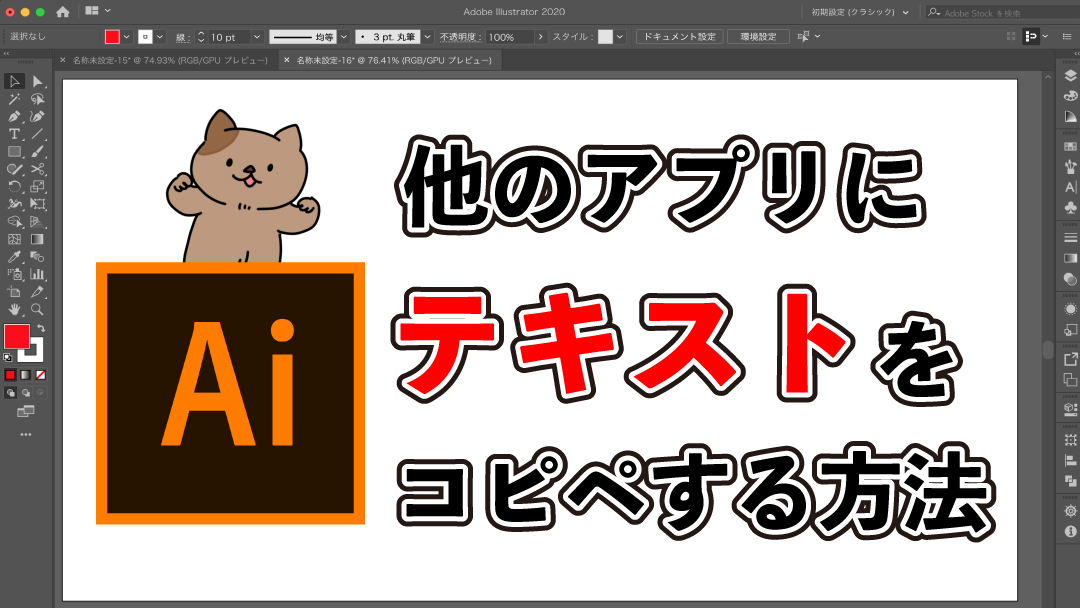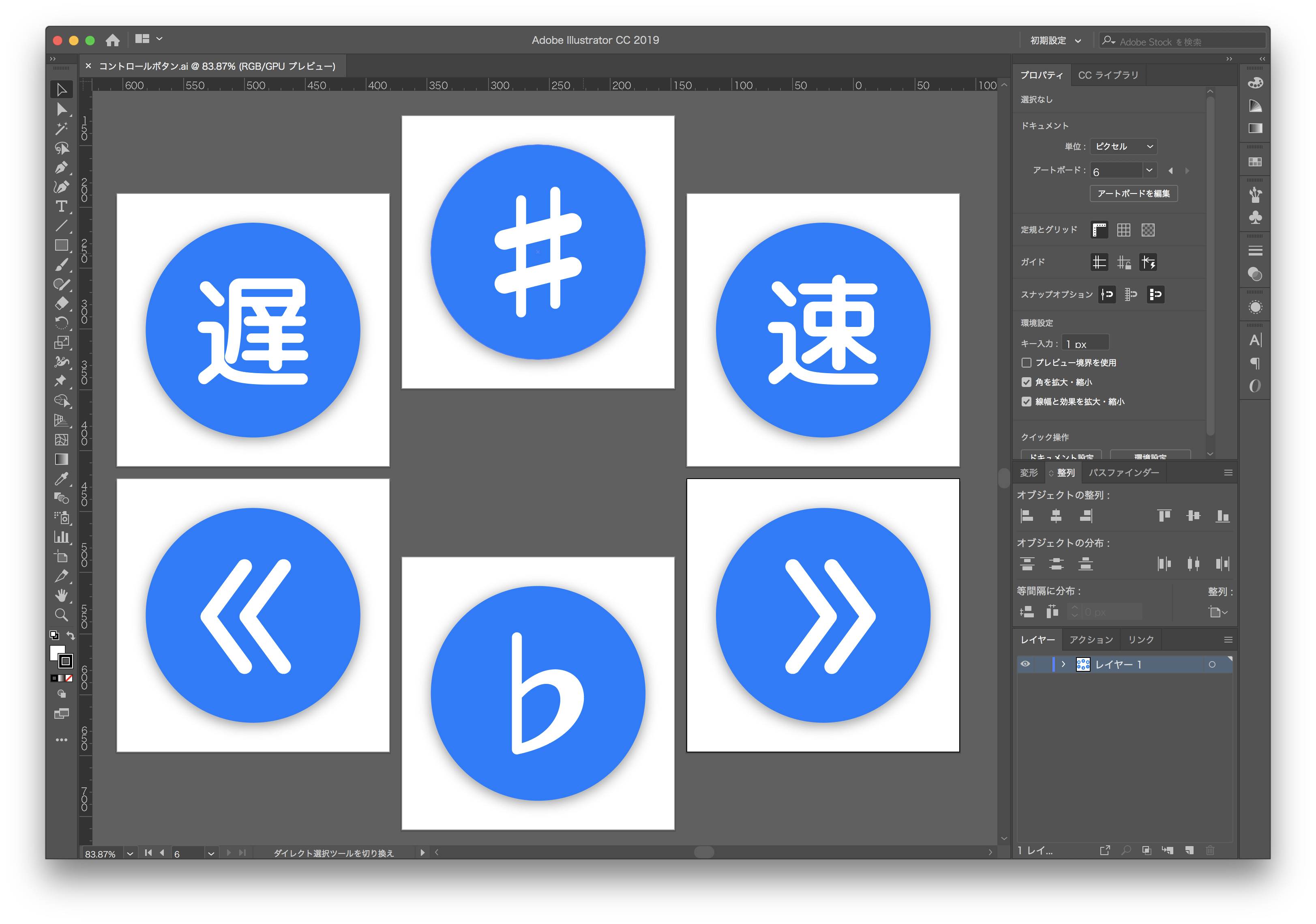【イラレ】初心者だったときに知りたかったイラストレーターでの簡単イラスト作成方法
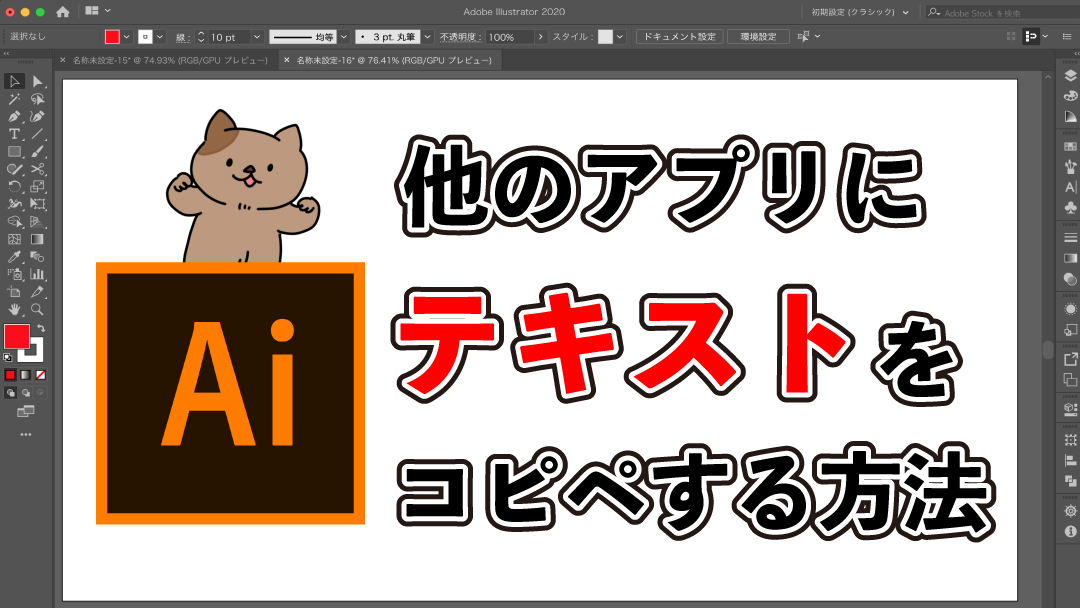
さて今回は久々のiPadの使用感のレビュー記事です。 このサイトに来てくださっている方はiPadは液タブとして使えるのかというところを気にして検索して来てくださっているようなので一年経った今回、改めて一年使ってみた使用感を書きます。 自分でプロと名乗るのは少しこっぱずかしいですがイラストの仕事して5年、フリーのイラストレーターとしては1年経ったのでいいかなと 主にポジティブな感想になります。 所々挟まる絵はiPadで描いたものです。 iPad Pro第二世代 12. 9インチモデル まずは僕が使っているiPadモデル紹介。 2017の7月に発売されたiPadProの第二世代モデルです。 Proと普通のiPad違いは? iPadにはクリエーター向けのハイエンドモデルのiPad Proと一般向けのiPadがあります。 2018の三月に新型のiPadが出ましたがこちらはプロではありません。 前モデルまではApple Pencilに非対応でしたが、このモデルからproではなくてもApple Pencil対応するようになりました。 主な違い は画面の大きさと 内臓チップの性能と 画面の反射率など 趣味、外出先でちょっと絵を描く程度、値段をできるだけ抑えたいという方ならproで無くてもいいとは思いますがiPadを液タブとして使いたいという方は 基本的にはproの方を買うのをお勧めします。 9インチと10. 5インチはどっちがいいの? iPaProを買うと決めて次に悩むのがサイズ 中身のスペックは同じですが12. 9と10. 5の2種類があります。 これは好みで別れるのですが僕はiPadをノートパソコンのような感覚で使うと決めていたので12. 9インチを選びました。 見慣れましたが初めて見る方は大抵でか!という反応なのでメインは自宅のPCで外出時だけ使ってコンパクトさを重視する方は10. 5でもいいかと思います。 なんでも今年はベゼルレスの新型が出るという噂ががあります。 一年スパンでの新型発売はハイペース過ぎてついていけないですが楽しみです。 第1世代からはかなり時間が空いたのですが… 2019. 17更新 改めて最新のiPad5種のサイズについてしっかりとした比較とオススメ記事を書きました。 購入をご検討されている方はこちらもあわせてご覧ください iPadで生活が変わった!オススメの理由ベスト5! 1:どこでも仕事ができる まさにこれに尽きます! この恩恵を最大限に生かしていると自負しています。 去年10年間使ってきたPCからiPadに乗り換えて、9月に会社を辞めてフリーのイラストレーターになりiPadで絵の仕事をしながら30か国ほど旅しています。 ノマドと呼ばれる働き方ですね。 カフェや公園に行って仕事をしたり、自然の中や博物館でiPadでスケッチをしたり、バスや電車の隙間時間でも仕事絵や趣味絵が描けます。 iPadとApple Pencil、充電器、スマートキーボードがあればどこでも仕事ができるので隙間時間に進められるようになったなと思います。 2:ハードとソフトの連携性が完璧 ポータブルお絵描きデバイスとしてiPadを他のタブレットよりお勧めしたい理由がこちら。 わかりやすく説明すると ハード=iPad本体 ソフト=iPad内のアプリ です。 購入当初はiPadはiOSというiPhoneと同じOSでパソコンのソフトが使えないのが欠点だと思っていたのですが実はこれがいい面でもあるということに購入してから気がつきました。 というのもWindowsのタブレットとPhotoshopという組み合わせで絵を描こうと思った場合、PhotoshopがPC用のソフトなのでタブレットだけで操作するように作られておらずキーボードのショートカットが必要になってきます。 しかしiPadの場合、iPad用に開発されたアプリなのでキーボードを使わずに操作できるように設計されています。 (もちろんキーボードのショートカットも使えます) 最もよく使うprocrateというペイントアプリを例に挙げると ジェスチャーだけでも ・二本指でタップ(戻る)・三本指でタップ(進む)・指でタップ(クイックツールの呼び出し)・三本指で下にスライド(カット&ペースト関連のメニュー呼び出し)・二本指でピンチ(拡大縮小)など… と数々のジェスチャーでキーボードショートカットの代わりをこなしているのです。 慣れるまではキーボードのショートカットがあった方が便利だなと思っていましたが今ではジェスチャーでサッサと編集できるようになった。 3:OS&アプリのアップデート お勧めしたい理由その3、これもiPadがとても素晴らしいと思える大きな要因です。 iOSのアップデート アップルは毎年新型iPhoneと発売と同時にiOSをアップデートしています。 これによって年々使い勝手が向上していっています。 以前はiPadはただの大きなiPhoneとバカにされていましたが、今では マルチタスク機能と ドック機能などの独自の機能がたくさん搭載されで飛躍的に使い勝手が向上しました。 アプリのアップデート アプリ自体も不定期ですがアップデートが加えられ、こちらも徐々に使い勝手を向上してくれます。 procreateを例に挙げると買ったばかりの2017年7月の頃は線がジャギっていたり歪みが使えなかったりと満足に使える物ではありませんでしたが年一回のメジャーアップデートを繰り返し非常に使いやすいツールに進化してきました。 しかもこれが一度購入しておけばすべて無料でアップデートできるから素晴らしいですね。 もどんどん機能が追加されているのでアップデートが楽しみです。 procreateは毎年新しいiOSの発表後に大きなアップデートをしているので今年ももう一回あるのではないかと思っています。 4:アプリ間の連携 去年まではディスクトップPCでPhotoshopを使って絵を描いていました。 上で紹介したプロクリエイトというアプリは『絵を描くこと』のみに特化したアプリなので単体だとやはりPhotoshopと比べると物足りない点が多々あります。 中でも色彩調整関係はあるものの、やはりPhotoshopの足元にも及びません… が、そういう時はPSDで書き出して他のアプリに持って行って調整します。 プロクリエイトの次によく使うアプリが affinity photoです。 このアプリはもうほとんどPhotoshopというくらい高性能なアプリです。 もちろんブラシを使って絵もかけますが色彩補正などの補助として使っています。 このようにアプリ間の連携でパソコンに遜色ないぐらいに使えています。 4:アイクラウドの活用 やはり不安なのはデーターのバックアップ。 そんな時はクラウド上にデーターを保存しておいて、どの端末からでも開けるようにするのが便利で安心。 iCloudのストレージは5GBまで無料ですがその上のプランは 有料。 200GB:月々400円 2TB月々1300円 クラウドに絵のデーターや写真を保存するという方は5GBは直ぐにいっぱいになってしまうので月々支払う事にはなりますが、1300円で2TBというのは他のDropboxやGoogledriveのクラウドサービスの同じ価格の2倍の容量(この価格帯だと1TBが主流)なので個人的にクラウド上に保存できてこの値段ならかなり安いと思います。 そのうえ、iCloudは家族で共有できるので二人で使えば月々一人650円づつ、三人で使えば月々一人433円でいいのです。 クラウド上の容量をシェアしているだけなのでお互いのフォルダにはアクセスできないようになっているのでプライバシー面も問題なし。 僕は兄と共有して使っています。 正直、一人で使っていて2Tがパンパンになることはとんどないと思います。 そしてiOS11からプリインストール(最初からインストールされているアプリ)されたアプリに ファイルというアプリが追加されました。 このiOSアップデートで各アプリもファイルアプリとの連携に対応したアップデートがされました。 これにより保存時にPCのファイルに保存しているような感覚で保存できるようになったのも使い勝手が向上しました。 まとめ 一年使ってiPadは今の生活になくてはならない存在になっています。 また会社に勤めても「PCいらないんでiPadを支給してくれ」というくらいに使い慣れました。 これからタブレットはますます高性能になっていってそのうちもっと多くのイラストレーターが携帯型タブレットで絵を描くようになると確信しています。 iPadはもうほとんど文句がないくらいプロのツールとして使えるようになっていると思います。 プロクリエイトで言うと容量のかなり大きなpsdファイルを開こうとすると落ちる、キャンバスサイズによってレイヤー制限があるなどまだまだなところもありますが他のアプリで開いてプロクリエイトに持って行ったりと工夫すればつかっていけるなと感じています。 で、実際どんな絵がかけるんだ?と思っている方は僕のツイッターのメディア欄(画像欄)を見ていただければと思います。 ここ一年ツイッターに投稿している趣味絵はすべてiPadのみで描いています。 画力はさておき、絵作りとしてはPCと遜色なく使えています。 ファンタジーとモンスターが好きすぎて異世界転生したつもりで絵を描きながらヨーロッパを冒険しています。 フリー写真素材なんかも配布してます。 若干加筆加えた最近の絵まとめ — Rii2 クロアチア RIi24.
次の