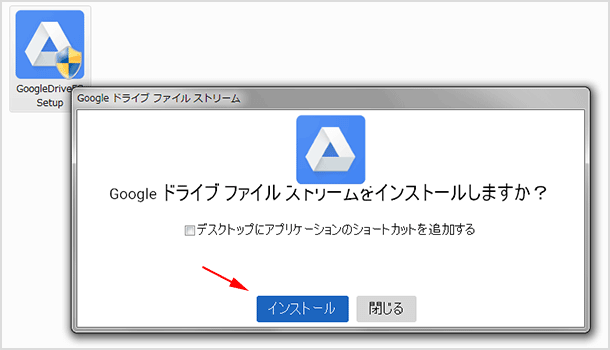GoogleドライブをPCに同期する『ドライブ ファイル ストリーム』導入手順
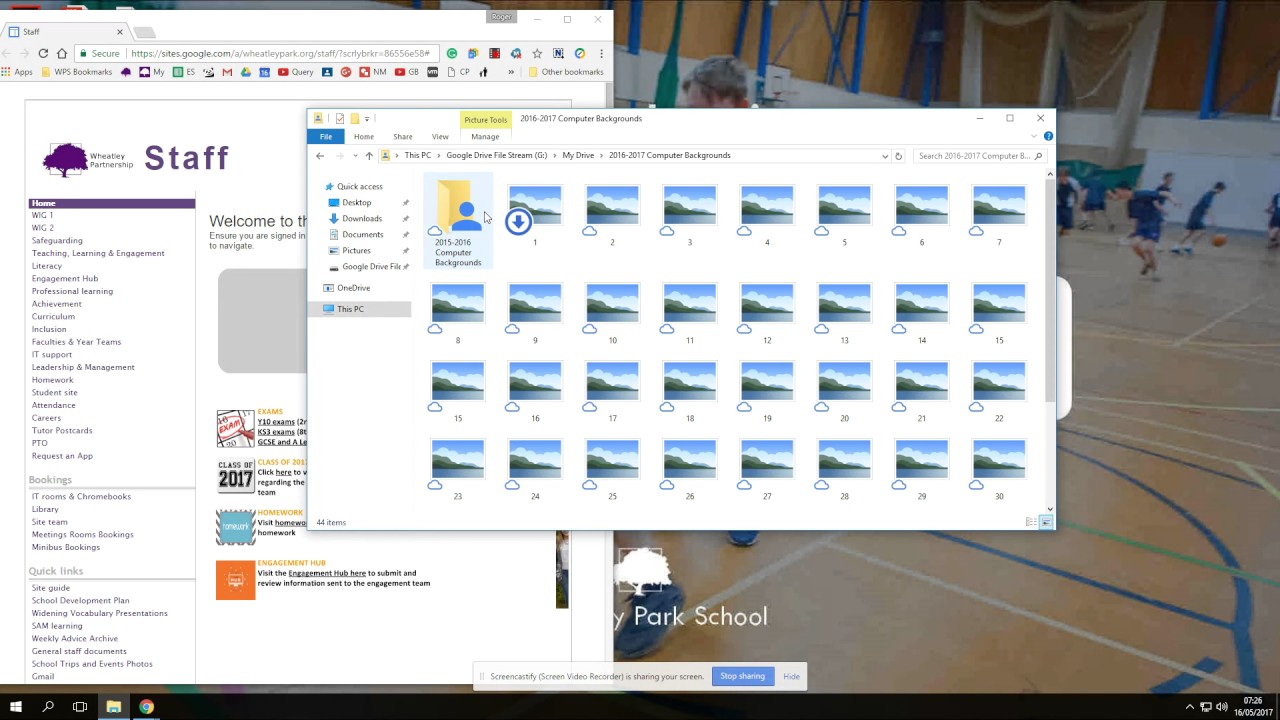
1、 Drive File Streamでできること まずは、Google 「Drive File Stream」をもちいることで、できえることからご紹介します。 Windowsのエクスプローラーで、「PC]を開くと、「ローカルディスク(C:)」とならんで「Google Drive File Stream G: 」ドライブが現れるようになります。 この「Google Drive File Stream G: 」ドライブを開いてみると、「チームドライブ」と「マイドライブ」が現れます。 「チームドライブ」はその名の通り、チームで共有できるフォルダーです。 <使用可能な容量について> G Suite Enterprise、G Suite Business、G Suite for Education のいずれかのエディションを利用し、ユーザー数が 5 人以上の場合、Google Driveの容量は無制限。 4 人以下の場合は、1 人あたり 1 TB まで利用できます。 2、Drive File Streamを使えるようにする Google Chrome Webブラウザーで、下記アドレス部分をクリックします。 「Windows版のダウンロード」をクリック。 「googledrivefilestream. インストールが完了したら通知領域に「ドライブ ファイル ストリーム」のアイコンが追加されます。 アイコンをクリックするとGoogle ドライブ ファイル ストリームへの「ログイン」画面が出るのでボタンをクリック。 アカウントの選択、またはログイン画面が出るので、G Suiteのアカウントとパスワードでログインします。 許可を求められるので「許可」ボタンをクリック。 しばらく待つと、GoogleDriveがデスクトップにマウントされます。 *すでに、GoogleDriveの同期ツールの新版である「 バックアップと同期」を利用している場合、下記のような通知が出ます。 今後のトラブルを回避するために、「はい」をクリックして、「ドライブ ファイル ストリーム」だけを利用するようにしておく事をおススメいたします。 設定が終わり、しばらく経つと、エクスプローラ上に「Google Drive file Stream(G:)」という表示が現れ、開いてみると「チームドライブ」と「マイドライブ」の2つが表示されることでしょう。 以上により、重要なファイルとフォルダーは、Googleのサーバーに安全に保管されます。 これにより、万一パソコンが壊れてしまっても、他のパソコン、新しいパソコンから従来通りファイルを使用することができます。 5、版の管理、誤って捨てたファイルの復元も可能 多数でファイルを共有していると誰かが誤ってファイル保存をしてしまい、意図しない中身でファイルが更新されてしまう場合があります。 前に保存した版に戻したい時は、Googleドライブのサイトにアクセスして、対象となるファイル上で右クリックします。 「版を管理」をクリック。 過去30日分の履歴が保存されています。 この中から、以前の版に戻すことができます。 また、誤って捨ててしまったファイルも「ゴミ箱」には30日間保管されています。 この中を開いて元に戻すこともできます。
次の