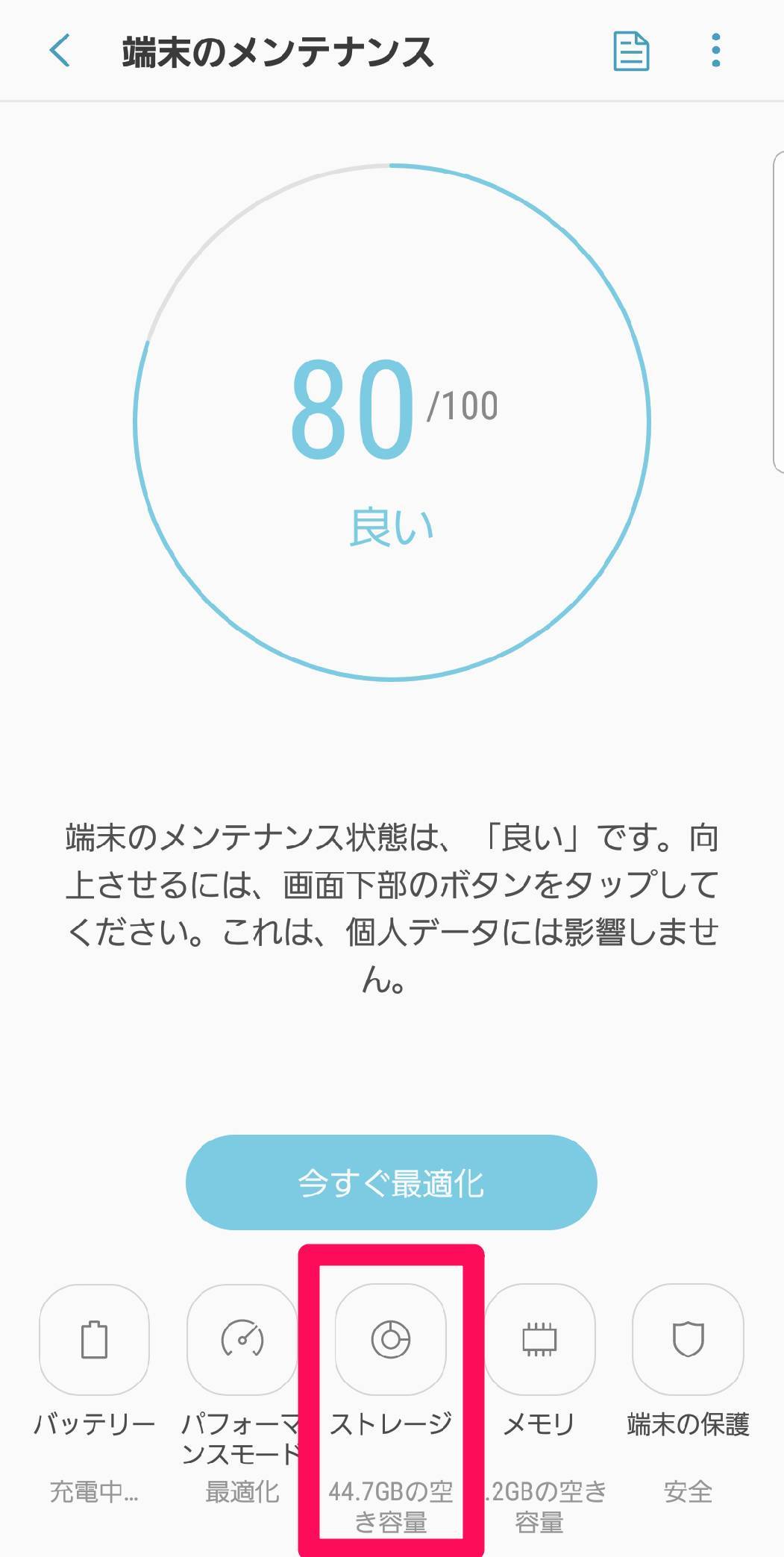バックアップディスクがいっぱいになると、どのようにWindows 10でバックアップファイルを削除する
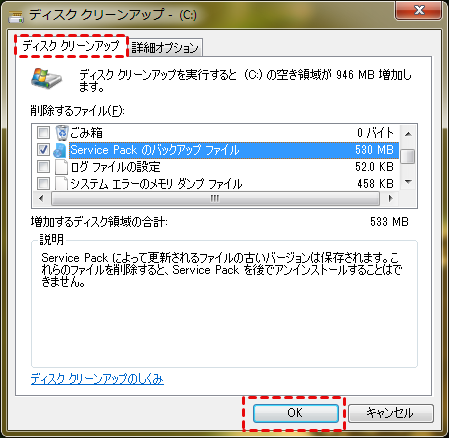
私のWindousVista(ノート)の、C:ドライブが常にいっぱいで困っているのですが・・・ 解決法は、他にも質問者がいらっしゃるので、そちらを見て頑張ろうと思います。 なぜ、C:ドライブがいっぱいになってしまうのか、原因が気になっています。 画像ファイルやミュージックファイルなどは、ほぼすべてD:ドライブに移して、新しくプログラムをインストールする時もD:ドライブです。 この前、大きな 1GB ファイルをD:に移し、「やっと1. 3GB空いたー!」と喜んでいたら、あれよあれよという間に元どおり。 それでも頑張って現在空き400MB…。 こまめにディスククリーンアップもしています。 内容がわかって、なおかつ要らないプログラムもD:に移しました。 なのになぜ? 画像ファイルのプレビューが出ないなんて 容量が足りなくて 不便すぎるTT 原因が分かれば、対策にもつながるのではと思い質問しました。 皆さんの知っていることや、アドバイスなど、よろしくお願いします…。 増える要因 1.ソフトをDにインストールしてもCドライブのWindows配下にインストールされるモジュールが多い。 また、インストールするたびにCにあるレジストリーが、増える。 2.IE他、一時ファイルがCドライブに取られる。 3.Windowsのアップデートは、ログも含めて全てCドライブにインストールされる。 (これが、増加する大きな要因) 4.システム復元用のデータがCドライブに保存されている。 5.仮想メモリーがCドライブに取られている。 2.4.5.は、Dドライブに設定することは、可能なようですが自己責任で・・・・ 2. 4. 5. 上記の対応のために下記のような不要ファイルを削除するフリーソフトを利用もあります。 Vistaを普通に使うなら最低でC:40GB、できれば60GBほしいところ。 (Windows7も、大体似たような感じです) 購入当初は、24. 4GBでも良かったのでしょうが、SP サービスパック) や修正プログラム、その他のアップデート、バージョンアップ等で いつの間にか満杯状態になる・・・、これが普通です。 私の場合、システムの復元はOFFにしていますが、Vista UltimateのSP2 で、32GBほど消費しています。 (使うソフトで個人差が大きい) そこでD:50. 1GB分、外付けHDD購入しDのデータをすべてそちらに移動後 Dの領域ごと削除・開放し、Cの領域を拡張します。 できればCのみで 74. 5GBにします。 リカバリーしてもいいですよ、蓄積したゴミも消滅 するので。 もしくは詳しい友人に頼んで大容量HDDに交換してもらう。 120GBなら 型番に関係なくOK。 それ以上はVista機でも制限がある場合があります。 主にチップセットとBIOSが深く関与します。 リカバリーする前にお気に入りやメール、接続設定等のバックアップは 外付けHDDにしてください。 >大きな 1GB ファイルをD:に移し、「やっと1. 3GB空いたー!」と喜んでいたら、あれよあれよという間に元どおり。 それでも頑張って現在空き400MB…。 この空き容量は使用に耐えられない状態のようですが。。 一体Cドライブ Dドライブの各容量はどの位あるのでしょうか? Cには基本プログラムが入りますので、毎月の様にマイクロソフトより 配信?される修正プログラムでエリアを食っていきます。 又復元用のデータも一定期間ごとたまりますので 400MBではどうしようもないのでは・・ この際ふろくの様なソフトはばっさり削除するか、HDを容量の多い ものに交換されるなどを考えた方がよいのではないでしょうか 一番考えられるのはWindowsの「システムの復元」と呼ばれる機能かと思います。 これはPCに何らかのトラブルが発生し対処が困難になった場合、以前正しく動作していた時期までPC環境を戻せる機能とお考えください。 1TBのハードディスクであれば、最大150GB使用するということです。 また定期的に行われるアップデートでも復元ポイントはつくられていきます。 既にお試しかもしれませんが、ディスククリーンアップの「詳細オプション」タブにて「システムの復元とシャドウコピー」にてクリーンアップを行うと容量が空きますが、一番最後の状態の復元ポイントしか残らない事をご注意ください。 また下記アドレスに復元ポイントそのものの容量を減らす方法(Vista)が書いてありますが、作業自体は自己責任でお願い致します。 Q Cドライブが原因不明の容量不足になっています 最近インターネットでの動きが重いと感じていたので Cドライブの空き容量を見たところ 2ヶ月前くらいまで全体45GB中半分の 20GB前後しか使用してなかったものが 最近調べたところ空き容量1,35GBでした。 そんな大きなファイルを落とした記憶はないのにもかかわらずです 原因を調べるためCドライブの中のフォルダの容量を見てみたところ (隠しフォルダも表示して) bjprinter 9,55mb Documents and Settings 1,33gb downloads 空(0 mb just 1,68gb program files 3,25gb windows 4,65gb これらでCドライブ内の全てのフォルダとなっていて そしてその合計は10gb強程度です。 40gbも使っているようには思えません ちなみに復元ポイントは全て削除した状態で 容量を食っているとは考えられず またウイルスの可能性かと考え avast free antivirus というソフトで cドライブの中を調べてもウイルスは1つも見つかりませんでした この状態で、容量を食っていると考えられる物はありますか? パソコン初心者なので、丁寧に教えていただけると幸いです OSはwindows xpです、宜しくお願いします Cドライブが原因不明の容量不足になっています 最近インターネットでの動きが重いと感じていたので Cドライブの空き容量を見たところ 2ヶ月前くらいまで全体45GB中半分の 20GB前後しか使用してなかったものが 最近調べたところ空き容量1,35GBでした。 そんな大きなファイルを落とした記憶はないのにもかかわらずです 原因を調べるためCドライブの中のフォルダの容量を見てみたところ (隠しフォルダも表示して) bjprinter 9,55mb Documents and Settings 1,33gb downloads 空(0 mb just... このチェックを外すといろいろ表示されます。 後でチェックを入れることを忘れないでください。 とりあえず試してみることは ・ディスクのクリーンアップ ドライブを右クリックしてプロパティを表示、ディスクのクリーンアップを実行 これでほとんど削除できます。 OS:Windows Vista ハードディスク:SSD(100GB程度) Cドライブの最大容量100GBに対して、使用している容量約80GBと表示されますが、 画像や動画、音楽ファイルなど大きいものを足しても、20~30GB程度で、 残りの50GBもの大容量ファイルがどこにあるのか全く不明です。 いらないファイルなら消したいので、 どこにあるか分かる方いましたら教えてください。 推測ですが、インターネットブラウザ firefox 上で画像や動画などダウンロードしたけど開けない、どこにも保存されていない?みたいなことがあり、もしかしたらそれかなという気もします。 ちなみに tempファイルはこまめに消すようにしています。 あと、自分なりにいろいろ調べて、ファイルをすべて表示にして探してみたり、インターネットの一時ファイルを削除してみましたが、変わらないようです。 どうぞよろしくお願いいたします。 A ベストアンサー C:ドライブのディスクのクリーンアップの時、「詳細オプション」タブを開いて、「システムの復元ファイル」を削除すると、C:ドライブがだいぶ空きますよ。 それから、D:ドライブがあれば、「C:¥Users¥あなたの名前」フォルダの中に有る「ドキュメント」「ピクチャー」「ミュージック」「ビデオ」「お気に入り」「デスクトップ」・・・などは、全部D:ドライブへ「移動」すると良いです。 ドキュメントなどのユーザーが作ったファイル類をD:ドライブへ保存するようにするには、次の方法でやります。 スタートボタンのコンピュータからC:ドライブを開いたら「¥Users」または「ユーザー」というフォルダがあります。 そして、「あなたの名前」フォルダがあり、この中にユーザーが作ったファイル類「ドキュメント」「ピクチャー」「ミュジック」「デスクトップ」などがあります。 これらは、全部C:からD:へ移動できます。 他にも移動できるものが有るようですが、この¥Usersの中身だけにしておいた方が無難です。 スタートボタンのドキュメントを右クリックしてプロパティから「場所タブ」を開くと現在のドキュメントの「場所」が書いて有ります。 C:¥Users¥あなたの名前¥Documentsとなっていると思います。 これを、 D:¥Users¥あなたの名前¥Documentsに変更するのです。 そのために、事前にD:ドライブに「¥Users¥あなたの名前¥Documents」というフォルダを作ります。 そして、先ほどのC:のドキュメントのプロパティの場所タブを開いて、「移動」ボタンを押して、移動先を「D:¥Users¥あなたの名前¥Documents」に指定すれば、OKです。 ドキュメントフォルダをD:に移動したら次に、中身のデータやファイルも移動しますか?と聞いてきますので、「ハイ」します。 ピクチャーやミュージックも同じようにしてやります。 DocumentsやPictures、Musicなどスペル(綴り)を間違わないでください。 ただし、失敗すると訳が分かんなくなりますので、ゆっくりやってくださいね。 また、D:からC:へ戻したい場合は、「場所タブ」の中に「標準に戻す」というのがあります。 C:ドライブのディスクのクリーンアップの時、「詳細オプション」タブを開いて、「システムの復元ファイル」を削除すると、C:ドライブがだいぶ空きますよ。 それから、D:ドライブがあれば、「C:¥Users¥あなたの名前」フォルダの中に有る「ドキュメント」「ピクチャー」「ミュージック」「ビデオ」「お気に入り」「デスクトップ」・・・などは、全部D:ドライブへ「移動」すると良いです。 ドキュメントなどのユーザーが作ったファイル類をD:ドライブへ保存するようにするには、次の方法でやります。 スタート... Q Win7 64bitのデスクトップPCに500GB(C,Dドライブ)、2TB(E、Fドライブ)のハードディスクを入れています。 Fドライブは総容量が886GBあり、使用領域が507GB、空き領域が378GBです。 いらないデーターを削除して、現在Fドライブにあるデーターは合計66. 4GBなのですが、マイコンピューターを開きFドライブを確認するとデーターを削除する前の使用領域が507GB、空き領域が378GBのままです。 BIN」のサイズ129バイト、フォルダーの中のゴミ箱は空です。 セキュリティソフトはウィルスバスター2012 クラウドです。 再起動もかけましたが変わりません。 何が原因でしょうか?教えてください。 Win7 64bitのデスクトップPCに500GB(C,Dドライブ)、2TB(E、Fドライブ)のハードディスクを入れています。 Fドライブは総容量が886GBあり、使用領域が507GB、空き領域が378GBです。 いらないデーターを削除して、現在Fドライブにあるデーターは合計66. 4GBなのですが、マイコンピューターを開きFドライブを確認するとデーターを削除する前の使用領域が507GB、空き領域が378GBのままです。 nishishi. wordpress. 見えないように、わからないように静かに改竄します。 まず、ハードディスクの全体容量を教えてください。 可能性としては、Windows Updateのファイルか、セキュリティソフトが更新に失敗して残したファイル群だと思われます。 pfは「プリフェッチ」機能という、コンピュータを速くするためのファイルです。 別に消しても問題はありませんが、大して容量は空かないでしょう。 logは、ソフトウェアが不正終了した時などに残す「ログファイル」です。 ソフトによっては消すと動かなくなる可能性があります。 xmlは、ソフトウェアの設定ファイルや、Webサイトのサイトマップを管理するファイルです。 削除してはいけません。 どうしても容量が減らなくて困るようなら、自分で作ったデータ ダウンロードした動画など大きなもの を、DVDに書き込んだり、外付けHD、USBに移してみてください。 Q 会社で使っているウィンドウズについて困っています。 ハードディスクの容量70GBに対して、68GBまで使っているらしく、「容量が足りなくなっている」という警告が頻繁にでてきます。 ところが、かさばるようなデータはすべて外付けのハードディスクに移動させているので、それほどの容量を使っているデータに心当たりがなく、実際にメンテナンスソフトを使ってハードディスクを分析してみると、使っているのは29GBだということが判明しました。 この問題を解消して、パソコンが快適に動作するにはどうすればよいでしょうか。 会社のパソコンなので、詳しい仕様は分からないのですが、 約4年ほど前に導入した、レノボのデスクトップパソコンで、OSはウィンドウズXPプロフェッショナルです。 ハードディスクの要領は70GBです。 インストールしているアプリケーションはデジカメの現像ソフトやメインテナンスソフトくらいで、たいしたものは入れていません。 受信メールもそれほど大きなデータはたまってないはずです。 何卒よろしくお願い申し上げます。 A ベストアンサー A No. 15さんへの補足を見ての独り言・・・ え?100%超える??興味深い現象だなー。 goo. html んで、ここのA No. 何に容量が喰われているのか分からない)を検知したのは多分最近(少なくとも4年前からという話ではないはず)だよなー。 まさか・・・ 何らかの理由で差分ファイルを(稼働開始時から今日までずーっと)律儀に保存する設定にしてしまった(もしくはなってしまった)のかな。 (質問者さんが最後の補足をされてから概ね4日。 他回答者さんからのコメントが無いことから投稿させて頂きました。 15さんへの補足を見ての独り言・・・ え?100%超える??興味深い現象だなー。 goo. html んで、ここのA No. Q Cドライブの空き容量が1. 08GBまで減ってしまったので、空き容量を増やしたいのですがパソコンは詳しくないので困っています。 realPlayer Puls 16へバージョンアップしたいのですが、「1500MBのディスクスペースが必要」とメッセージが出ます。 Dドライブの空き容量は52. 3GBあるので、そっちのドライブを利用できないものかと…。 (いずれは、Cドライブの空き容量を増やさないといけないのはわかってはいるんですけど…) realPlayerのファイル? 、フォルダ? をDドライブに移動することは可能ですか? デスクトップ上に1. 26 GBのファイルを保存しているのですが、これをDドライブに移動又は削除するとCドライブの空き容量は増えるんでしょうか? パソコン操作に疎い私に解りやすく教えていただけないでしょうか? 難しいパソコン用語でご教授いただいても理解できないと思います…(汗) ちなみにですが、 以前、Cドライブの容量が減った時にインターネット調べた時、データをDドライブに移動させると良いとあったので、次の事をやりました。 1.ドキュメント、ピクチャ、ビデオ、ミュージックのファイルをDドライブに移動。 2.Dドライブにファイルを作り、ダウンロードしたファイルをDドライブに保存するようにした。 拙い文章になってしまいましたが、どうぞよろしくお願いします。 Cドライブの空き容量が1. 08GBまで減ってしまったので、空き容量を増やしたいのですがパソコンは詳しくないので困っています。 realPlayer Puls 16へバージョンアップしたいのですが、「1500MBのディスクスペースが必要」とメッセージが出ます。 Dドライブの空き容量は52. 3GBあるので、そっちのドライブを利用できないものかと…。 (いずれは、Cドライブの空き容量を増やさないといけないのはわかってはいるんですけど…) realPlayerのファイル? 、フォルダ? をDドライブに移動することは可能ですか? デスクトッ... A ベストアンサー 1.C:ドライブのディスクのクリーンアップの時「詳細オプション」タブを開いて「システムの復元」ファイルを削除すると、C:ドライブがだいぶ空きますよ。 2.システムの復元ポイントはそのままではCドライブに作られますので、これをDドライブに作るようにします。 3.それから、ドキュメントやピクチャー、ミュージックなどをD:ドライブに保存する方法は次の通りです。 スタートボタンのコンピュータからC:ドライブを開いたら「¥Users」または「ユーザー」というフォルダがあります。 そして、「あなたの名前」フォルダがあり、この中にユーザーが作ったファイル類「ドキュメント」「ピクチャー」「ミュジック」「デスクトップ」などがあります。 これらは、全部C:からD:へ移動できます。 他にも移動できるものが有るようですが、この¥Usersの中身だけにしておいた方が無難です。 スタートボタンのドキュメントを右クリックしてプロパティから「場所タブ」を開くと現在のドキュメントの「場所」が書いて有ります。 C:¥Users¥あなたの名前¥Documentsとなっていると思います。 これを、 D:¥Users¥あなたの名前¥Documentsに変更するのです。 そのために、事前にD:ドライブに「¥Users¥あなたの名前¥Documents」というフォルダを作ります。 そして、先ほどのC:のドキュメントのプロパティの場所タブを開いて、「移動」ボタンを押して、移動先を「D:¥Users¥あなたの名前¥Documents」に指定すれば、OKです。 ドキュメントフォルダをD:に移動したら次に、中身のデータやファイルも移動しますか?と聞いてきますので、「ハイ」します。 ピクチャーやミュージックも同じようにしてやります。 DocumentsやPictures、Musicなどスペル(綴り)を間違わないでください。 ただし、失敗すると訳が分かんなくなりますので、ゆっくりやってくださいね。 また、D:からC:へ戻したい場合は、「場所タブ」の中に「標準に戻す」というのがあります。 1.C:ドライブのディスクのクリーンアップの時「詳細オプション」タブを開いて「システムの復元」ファイルを削除すると、C:ドライブがだいぶ空きますよ。 2.システムの復元ポイントはそのままではCドライブに作られますので、これをDドライブに作るようにします。 3.それから、ドキュメントやピクチャー、ミュージックなどをD:ドライブに保存する方法は次の通りです。 スタートボタンのコンピュータからC:ドライブを開...
次の