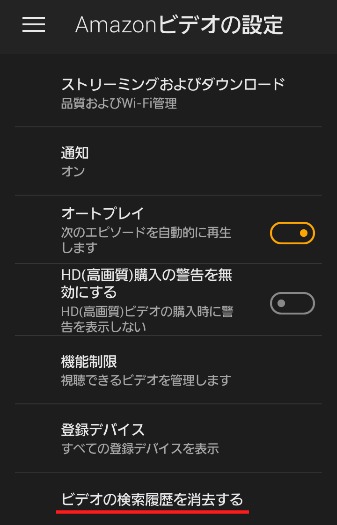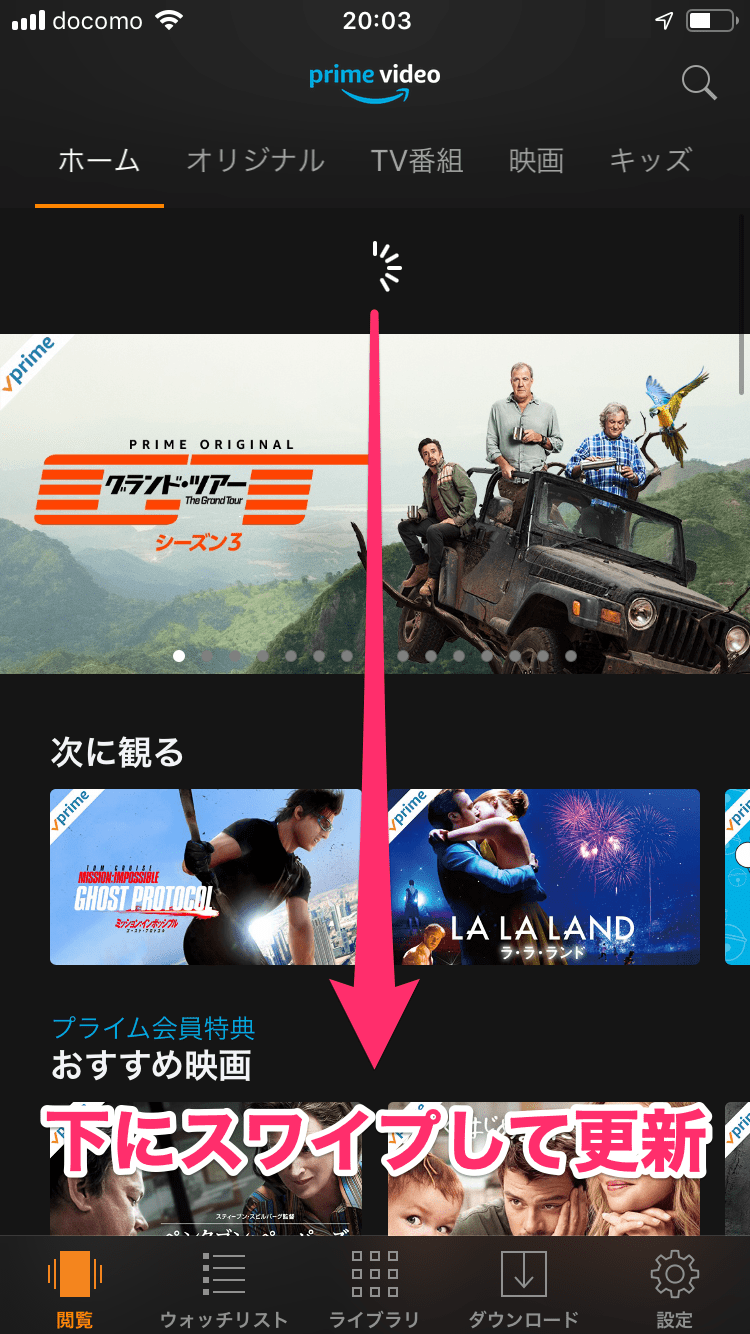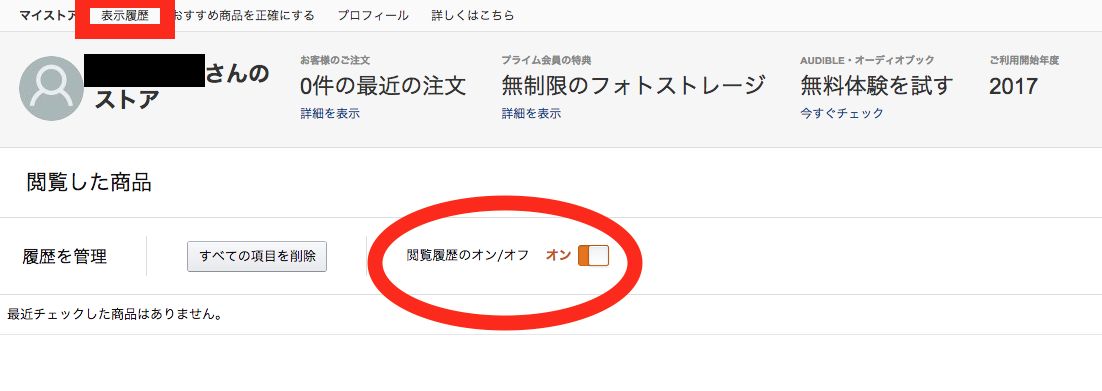Amazonプライムビデオの恥ずかしい履歴を消す方法!/Androidスマホ・タブレット編
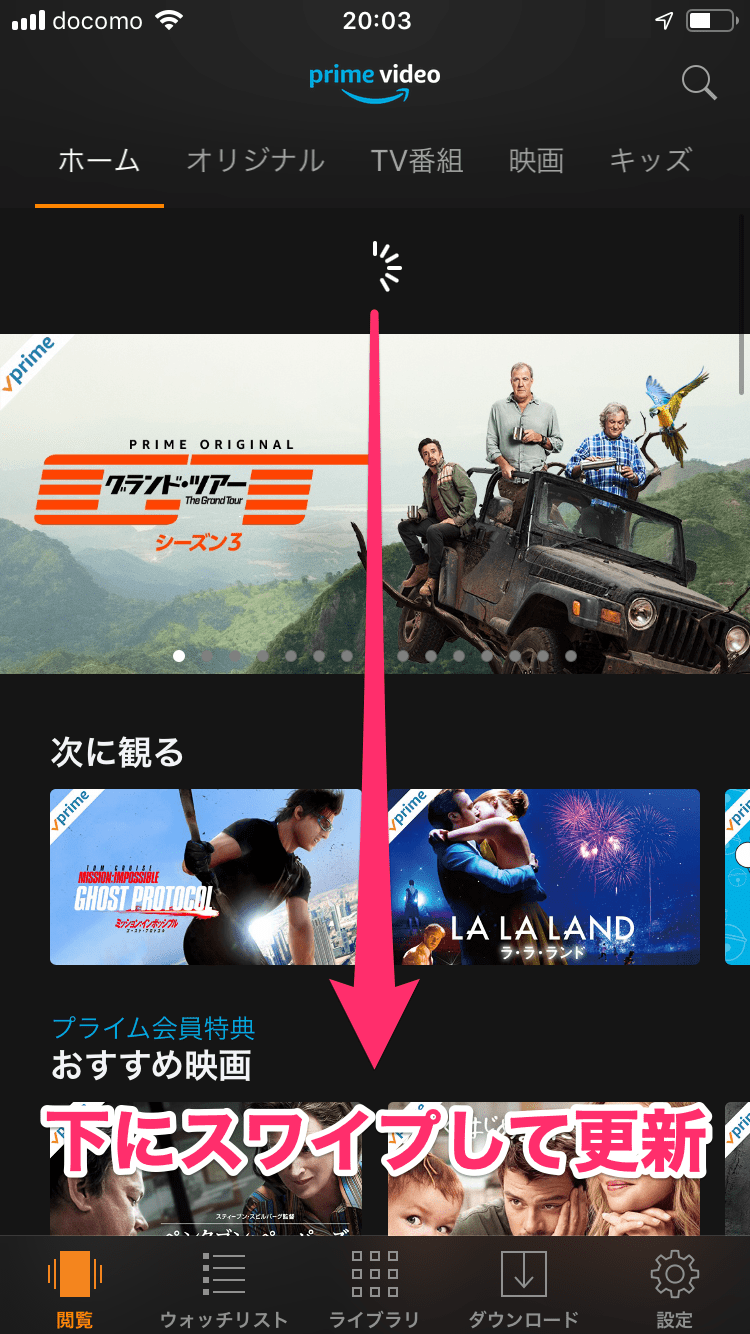
履歴の種類と削除方法(ブラウザ版) 履歴の種類 削除方法• Amazon. jpのWebサイトにアクセス、ログインして「マイストア」を表示• [これを非表示にする]をタップ(クリック)/[これをおすすめ商品として使用しません]にチェックを入れる• Amazon. jpのWebサイトにアクセス、ログインして「マイストア」を表示• [これを非表示にする]をタップ(クリック)• 「次に観る」の[編集]をタップ(クリック)• Amazon. jpのWebサイトにアクセス、ログインして「マイストア」を表示• [これを非表示にする]をタップ(クリック)• Amazon. jpのWebサイトにアクセス、ログインして「マイストア」を表示• 類似した作品が一覧表示されるので、レコメンド機能としては役立ちますが、第三者に嗜好を知られてしまう可能性もあります。 この履歴は、ことで表示させないようにすることができます。 エピソードの続き、あるいは次のエピソードから視聴できる仕組みになっています。 この履歴は個別で削除するか、ことで表示させないようにすることができます。 「Prime Videoプロフィール」機能を使えば視聴履歴の管理も安心 「Prime Videoプロフィール」を設定すると、一つのアカウント内で最大6つのプロフィール(子ども用含む)を管理することができます。 視聴履歴も個別に表示されるほか、おすすめ作品、シーズンの進捗状況、ウォッチリストなどがカスタマイズされます。 新しいプロフィールを追加するには、Prime Videoのホームページ内プロフィールアイコンから[新規追加]を選択。 子ども用プロフィールを設定すると、12歳以下の視聴に適したコンテンツのみが表示されます。 プライムビデオの視聴履歴を削除する方法 プライムビデオの視聴履歴は、アプリ上で管理することができず、パソコンやスマホのブラウザからAmazon. jpにログインして削除する必要があります。 また、Fire TVを使ってプライムビデオを視聴している場合、テレビ上での削除操作も必要です。 パソコン(ブラウザ)から消す 視聴履歴を削除するには、にログインし、アカウントサービスの画面から手続きをおこないます。 1 Amazon. jpにアクセス、ログインしてマイストアを表示させる パソコンのブラウザでAmazon. jpのデスクトップ版サイトを表示してログインします。 トップ画面上部の[マイストア]をタップします。 スマホ(ブラウザ)から消す iPhoneやAndroidスマホでから視聴履歴を削除するには、パソコンのときと同様にブラウザでにログインし、アカウントサービスの画面から手続きをおこないます。 ブラウザでは、デスクトップ版を表示させる必要があります。 1 スマホでAmazonウェブサイトのデスクトップ版を表示させる 左:【iPhone】Safariでの表示画面 右:【Android】Chromeでの表示画面 Amazon. jpのモバイル用Webサイトからデスクトップ用ウェブサイトに表示を切り替えるには、iPhoneのSafariでは画面下部から[Amazon PCサイト]をタップします。 Androidスマホ(Chrome)の場合、画面右上のメニューボタン[ ]から[PC版サイト]を選択します。 アプリが起動してしまうときの対処法 スマホにAmazonショッピングアプリをインストールしている場合、ブラウザでにアクセスしようとするとアプリが起動してしまうことがあります。 次の方法でアクセスしてみましょう。 iPhoneの場合 検索結果画面からAmazon. jpのサイトを開く際にページタイトルを長押しし、[新規タブで開く](Safari)や[新しいタブで開く](Chrome)をタップします。 Androidの場合 あらかじめ、アプリの設定を変更しておきます。 モバイルサイト上で「表示履歴」から作品を削除する方法 スマホで、Amazon. jpのモバイル用Webサイト内「表示履歴」から作品を削除するには、メニューボタン[ ]から[表示履歴]をタップ。 作品を選択し、[表示から削除]をタップすれば完了です。 Fire TVでも消す(テレビでの視聴時など) 「ウォッチリスト」などに作品名が表示されてしまう ブラウザから視聴履歴を削除したとしても、Fire TVでプライムビデオを視聴した場合「マイアイテム」や「次に観る」などの項目に作品名が表示されてしまいます。 テレビで視聴している場合には、別途操作が必要です。 Fire TV上で視聴履歴を削除するには、削除したい作品を選択したうえで、リモコンのメニューボタン[ ]を押します。 画面にメニューが表示されるので、[ウォッチリストから削除]あるいは[リストから削除](「視聴履歴に基づくおすすめ」から作品を選択した場合)を選択します。 アプリ上の視聴履歴を消す 「Amazonプライム・ビデオ」アプリでは、 アプリ上に表示される視聴履歴のみを削除することができます。 該当する作品を長押しして、画面下部に表示されたメニューで[リストから削除]をタップすれば完了です。 ただし アプリ上で作品を削除しても、アカウントデータとして蓄積された視聴履歴自体を削除することはできません。 視聴履歴を削除したい場合には、で操作しましょう。 プライムビデオの閲覧履歴を残さない方法 「視聴履歴」を残さずにプライムビデオの作品を視聴する方法はなく、履歴表示が気になる場合には視聴後に1作品ずつ削除するしかありません。 ただし、作品ページを「閲覧した履歴」を残さない設定であれば可能です。 操作は(デスクトップ版)からおこないます。 閲覧履歴をオフにした状態で作品の詳細を見ても、画面に表示されない 閲覧履歴が非表示になり、「視聴履歴に基づくおすすめ」や「あなたが興味のありそうな映画」などの欄に作品情報が反映されなくなります。
次の