エクセル 条件付き書式をコピーする
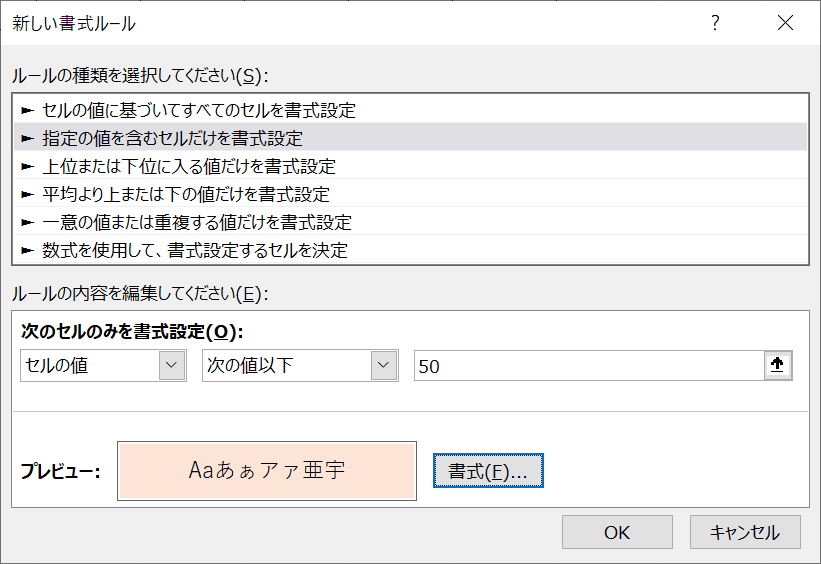
この記事の目次• 条件付き書式をコピー・貼り付けをする方法 それでは始めていきましょう。 コピーする条件付き書式のセルをクリックして選択する 最初に コピーする条件付き書式の セルをクリックして選択しましょう。 「ホーム」タブをクリックして選択する コピーする条件付き書式のセルを選択 したら 「ホーム」タブをクリックして 選択してください。 マウスカーソルがブラシに変わったら 条件付き書式を貼り付けるセル範囲を ドラッグして選択しましょう。 そうすると、条件付き書式をコピー・ 貼り付けをすることができます。 まとめ• コピーする条件付き書式のセルをクリックして選択する• 「ホーム」タブをクリックして選択する• 条件付き書式を貼り付けるセル範囲をドラッグして完了! お疲れ様です。 あなたの作業が、手を止めることなく 進められることを心より応援しております。
次の
