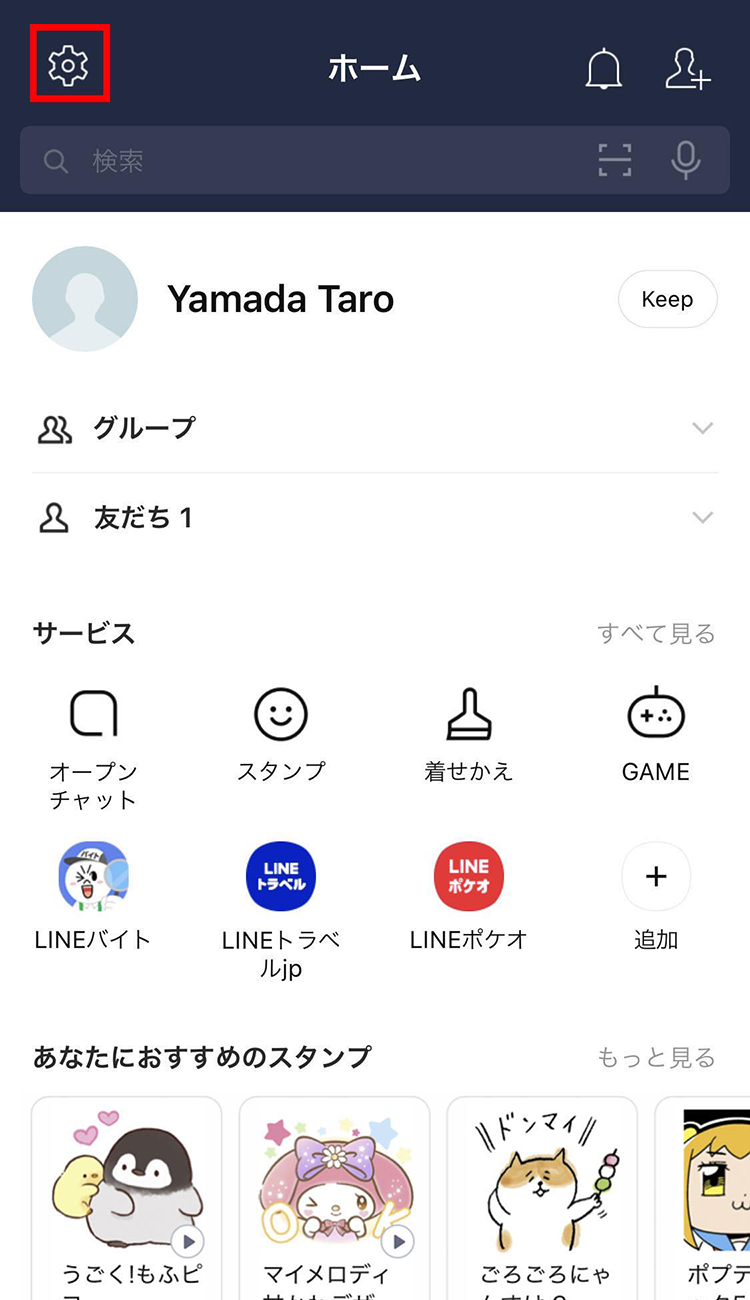LINEのプロフィール背景壁紙を変更する方法|LINEの使い方まとめ総合ガイド
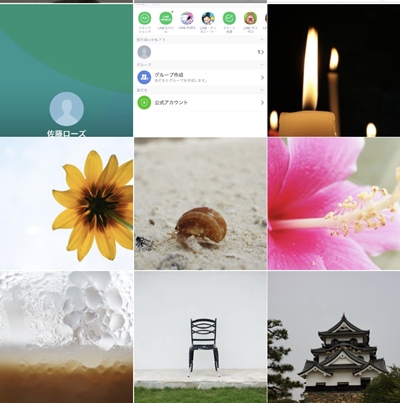
ちなみに初期の画像を手に入れる方法としては、パソコン版LINEから初期のホーム画像の友達のスクショを撮るなど色々とあるのですが、ちょっと面倒です。 ・・・なので、Google検索でで検索して 「画像」からLINEのホーム画面の初期の背景画像を拾う方法が手っ取り早くておすすめです。 ・初期の背景画像に変更したらタイムラインの投稿を削除しよう!! LINEのホーム画面の背景画像を初期に変更した後は、 変更したことがバレないようにタイムラインの投稿をソッコーで削除しておきましょう。 自分のホーム画面 プロフィール画面 からタイムラインのメニューを選択し・・・ メニューから 「投稿を削除」を選択すればOKです。 LINEのホーム画面の背景画像の変更は、タイムラインに通知がいかないように設定することができません。 タイムラインの投稿を削除しておかないとなんだか恥ずかしい? ので、気になる人はソッコーで投稿を削除して、設定を変更しておくことをおすすめします。 この記事のまとめ LINEのホーム画面の背景画像は、一度でも変更してしまうと削除することができません。 しかし、 初期の画像を用意して背景画像に設定してしまえば「削除した風」に無理やりすることができます。 ・・・Twitterもそうですが、SNS系アプリのプロフィール画像ってなぜか削除できないものが多いんですよね。
次の