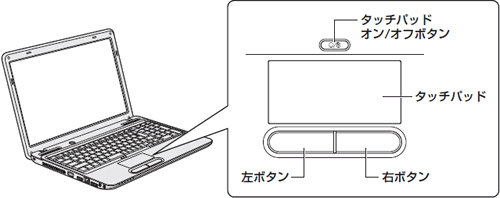ノートパソコンのタッチパッドを使うには?使い方、無効化有効化など
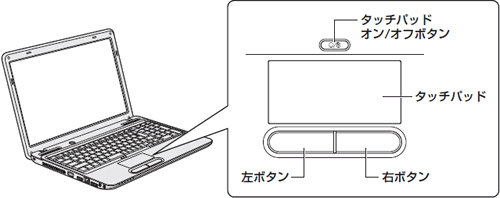
ノートパソコンのタッチパッドはマウスが無い時には便利な反面、キーボードを叩く時に手首や手のひらの一部が当たって誤爆する厄介者です。 特にこうやって記事を書いている時に誤爆し、いつの間にか全然違う所にカーソルが移動してクリックされたことになり、イライラしたりします。 そのため、大抵の人はタッチパッドを無効化して誤爆を回避します。 しかし一部のケースでは、タッチパッドを無効化するための設定がどこにも見当たらず、どうしても無効化することが出来ずに泣きを見ることがあります。 僕が現在使っているノートパソコンに関しては、以前はタッチパッドを無効化する機能があったので問題ありませんでした。 しかし昨年のWindows10大型アップデートを経てからは、無効化していたはずのタッチパッドが何故か有効になってしまいました。 仕方ないので無効化しようとWindowsの設定画面をいじろうとしたのですが、なんとどこにも無効化するための設定が見当たらなくなっていたのです。 このような事があって以来、ずっとタッチパッド機能が有効の状態で使ってきたのですが、とにかくネット検索中に誤爆してキーワードがめちゃくちゃになるわ、記事を書いてる時に誤爆して超イライラするわで、結構散々な目に遭ってきました。 今までどうしても無効化する方法が分からずに泣きを見ていたのですが、ついに強制的に無効化する方法が分かったので手順付きで記事にしておきます。 Windows10のノートパソコンを使っているけど、タッチパッドがどうしても無効化できないという方は参考にしてみてください。 この状態で右クリックしてください。 追記:どうやらスタートボタン上で右クリックすれば問題無く表示されるようです。 タッチパッドデバイスの方を 右クリックしてください。 再起動後、タッチパッドが無効化されていたらOKです。 念のためにデバイスマネージャーを開いて確認してみると、タッチパッドデバイスが以下のように表記されています。 標準シリアルマウスの左側のマークに三角ビックリマークが表示されていると思います。 『エラーによりデバイスが正しく動作していない』という意味なのですが、今回の強制無効化では、タッチパッドのドライバにわざと間違ったものを割り当てることで無効化しています。 そのため、これでOKです。 もしタッチパッドを再度使えるようにしたいのであれば、元々割り当てられていたデバイスドライバを選択し直してパソコンを再起動すれば使えるようになります。 以上、『ノートパソコンのタッチパッドを無効化できない時に強制的に無効化するための最終手段』でした。 追記:デバイスマネージャからそのまま無効化する方法を取っていない理由 PCに詳しい方でしたら、 タッチパッドのデバイスドライバに間違ったものを割り当てるのではなく、そのままプロパティから無効化した方が簡単なんじゃないかと思われた方も居ると思います。 今回なぜ、そのまま無効化せず面倒な方法で解決しているのかと言いますと、僕のPC環境ではなぜか無効化ボタンがグレーアウトしており、無効化を一切受け付けない状態になっていたからです。 以下のようにデバイスマネージャからタッチパッドデバイスのプロパティに飛びます。 PC環境によってはプロパティからそのまま無効化できるかもしれないので、僕のように普通の方法でタッチパッドを無効化できないという方は、本記事で示した方法を参考にしてみてください。 コメントありがとうございます。 タッチパッドを無効化したらキーボードまで反応しなくなる事象は初めてですね・・。 の箇所にてチェックを外さずにそのまま「次へ N 」を選択することで問題なくタッチパッドドライバの再インストールができます。 PC環境の違いによっては今回の方法でバグが発生する事もあるのかもしれませんね・・・ この事を全く考慮に入れずに記事を書いてしまっていたので申し訳ありませんでした。 どうしても元に戻らない場合、「システムの復元」あたりを試してみるしか無いと思われます。 幼少期から大人になるまで特に何も考えずに生きてきました。 大学4回生時には「働きたくない」というゆとりきった考えで大学院に進学。 結局1年後に待ち構えていた就活で仕方なく就職までこぎつけるも、ゆとりきった精神が社会の荒波に耐えられるはずもなく1ヶ月持たず退職。 約1年間鬱状態を経た後、YouTubeチャンネル ブログでは非公開 を開設し、約半年で実家暮らしであれば困らない程度の月収を安定して稼げるようになる。 しかし2018年8月にYouTubeのAIによる誤爆収益無効化に遭い、無収入となる。 収入が無いと人生が詰んでしまうこと、友人からの後押しもあったことから当ブログ「ゆとり院卒Life」を開設。 主にインターネットで収益を得る際に役立つ心構えや、悩み苦しんだ事等について発信している。 また最近、自分の趣味に関係した商品等の紹介記事執筆にも挑戦し始めた。 僕の詳細なプロフィールに興味のある方は以下の記事をどうぞ。
次の