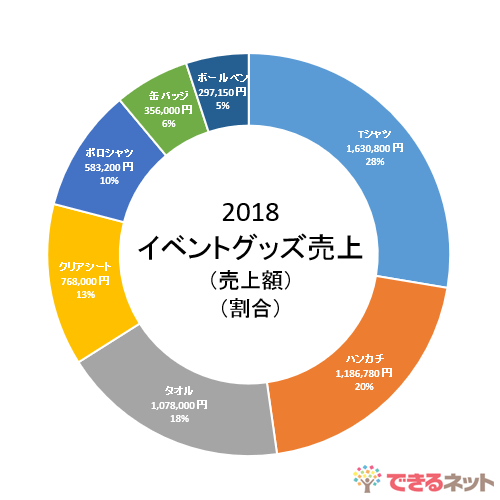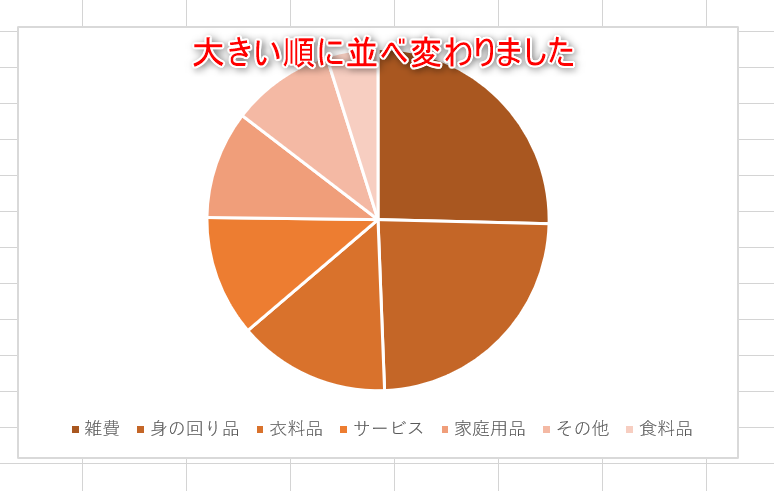誰でも簡単に出来る!エクセルでワンランク上の円グ…|Udemy メディア

ドーナツグラフの細かい設定 ドーナツグラフは、円グラフと同じ設定が多くあります。 タイトルなどの設定に関しては、をご覧ください。 ここでは、 ドーナツグラフ固有の設定に関して説明します。 まず、 ドーナツの1番外側の場所で右クリックします。 表示されたショートカットメニューの1番下 [データ系列の書式設定]をクリック。 画面右側に[データ系列の書式設定]作業ウィンドウが表示されます。 さらに[系列のオプション]部分が選択されているか確認しましょう。 なぜ、 1番外側のドーナツで右クリックするかというと、理由があります。 下の画面が 内側のドーナツで表示した作業ウィンドウの画面です。 緑で囲んだ[ドーナツ グラフの切り離し]という場所が押せなくなっています。 こちらの画面[系列のオプション]の設定は、どの場所で表示しても 円全体に作用するものなので、どうせ表示するなら全てのメニューが使用できる外側の設定を表示した方が良いということです。 では、3つある設定を順番にみていきましょう。 1つ目は[グラフの基線位置]です。 この場所で円を回転することができます。 注意点としては全てのドーナツ円が回転してしまうことです。 個別に回転することはできません。 2つ目は[ドーナツ グラフの切り離し]です。 下の画像のように切り離すことができます。 注意点としては、 円の間隔だけ空けることはできないということ。 それぞれの円の要素も同時に切り離されます。 また、要素が切り離されるのは 1番外側だけです。 3つ目は[ドーナツの穴の大きさ]です。 ドーナツの穴の大きさを変更できます。 下の画像は、穴の大きさを1番大きくしたものと、1番小さくしたものです。 ドーナツの順番を入れ替える(変更する)やり方 外側と内側の順番を入れ替える方法です。 ドーナツが多い場合は好きな順番に変更することも可能です。 [データソースの選択]ダイアログボックスが表示されるので、左下の凡例項目を見ましょう。 この場所で、移動したい 対象の系列をクリックし、右上にある上下矢印ボタンで移動すると順番を変更できます。 先月と今月を逆にしてみました。 単純に、それぞれのドーナツの間隔だけ空ける方法を説明します。 方法としては、ドーナツの間にダミーのドーナツ(系列)を追加して間隔を空けます。 下の画面の赤枠の場所に選択している円グラフの系列が表示されます。 今回は2つの系列を使用しているので、間にダミーの3つ目の系列を追加します。 [追加]をクリックします。 同時に画面上では、新たなドーナツ円が外側に表示されますが無視しましょう。 表示された[系列の編集]画面で、 [系列値]の場所を全て削除します。 次に、その[系列値]の場所に、 使用しない空白セルを選択します。 今回は使用していない左上の「A1」を選択しました。 下のように[系列値]が追加されたのを確認して、 [OK]をクリックします。 先ほどの画面に戻りますが、1番下に新たな系列が追加されています。 その 新たな系列をクリックして、間隔を空けたい場所に右上の矢印で移動します。 今回の場合は「先月」と「今月」の間なので、1つ上に移動することになります。 すると、ダミーの系列が間に入り、ドーナツの間隔が空いたように見えます。 ドーナツの数が多い場合も、同じようにダミーを追加して移動すれば複数の間隔を空けることができます。 また、 同じ場所にダミーを2つ追加すると、さらに間隔を空けられます。 まとめ 円グラフを複数表示する場合は、ドーナツグラフを使用せず、小さな円グラフを複数作成して並べても良いですね。 相手に伝わるグラフ作成を心掛けたいところです。
次の