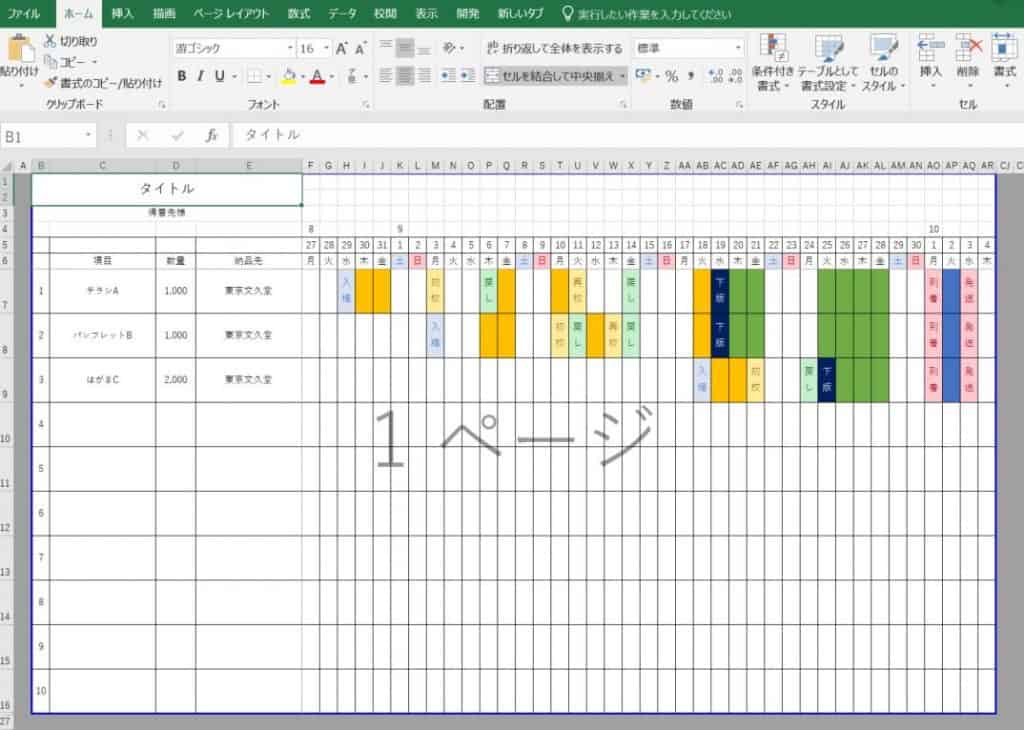【最短30秒】Excelで九九表の作り方~みんなのエクセル
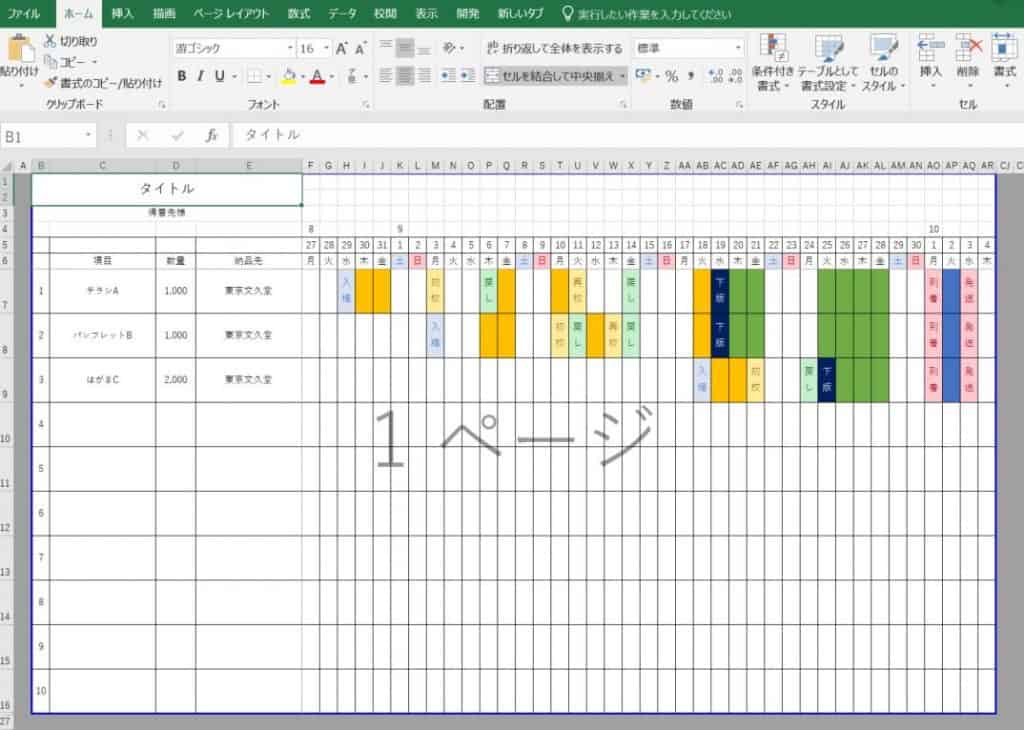
・在庫管理表が、作った本人しか分からない。 もはや本人も分からない ・表の入力を間違えても、ミスが気づけない ・エクセルの行や列を継ぎ足しで作っていて、複雑化している… ・担当者がいないと、業務が止まる ・エクセル関数やマクロを入れて自動化したい! エクセルに限らず、在庫管理表を使っていて、こんなことを感じていませんか? 私はかつて、製造業で勤務したことがありますが、在庫管理表はエクセルのデータは、どこの数値を参照しているの?となったり、データにミスがあっても、どこが間違っているのかが分からない…という状況でした。 その結果、データの修正に時間ばかりかかっていました。 しかし、エクセルマクロを学び、管理表を作成することで、業務効率化し、年間100時間以上の業務時間を削減しました。 その成果を評価され、企業のパソコン講師を経験するまでになりました。 この記事では、そんな私が、エクセルマクロを使った在庫管理表の作り方を解説します。 コピペして使えるマクロのコードも紹介していますので、ぜひこのまま読み進めていってください。 そもそもエクセルマクロVBAとは?とギモンに感じているなら、こちらの記事がオススメです。 在庫管理でやってはいけないこと [1] 欠品の状態になること [2] 製品在庫を大量に抱えてしまうこと [1] 欠品の状態になること 欠品状態になると、注文があっても、販売できないので、せっかくの売上を逃してしまいます。 [2] 製品在庫を大量に抱えてしまうこと 製品在庫を大量に抱えると、販売しきれずに売れ残りが生じてしまいます。 売れ残ると ・倉庫のスペースがなくなり、他製品の保管ができない。 ・誤出荷の原因 ・売れ残り処分のために、乱売して価格下落し、売上ダウン 在庫を持つ場合、この2つの状態にならないように管理することはとても重要です。 在庫管理表に必要な3つの機能 在庫管理表に必要な機能は、以下の3つです。 [1] 欠品の状態にならないこと [2] 製品在庫を大量に抱えないこと [3] 入力が簡単であること [1]と[2]は、在庫管理をする上で、ゼッタイに抑える項目であることは、既にお伝えした通りです。 この2つに加えて、[3] 入力が簡単であること は、管理表を維持していく上で、重要です。 たとえば、入力項目が多いと、「データ入力がメンドウだから、後でやろう」となってしまい、入力漏れにつながるからです。 管理表を作成する場合、データ入力者のことまで考えて、設定しないと、カタチだけの管理表になってしまいます。 無料テンプレートを使えば、カンタンに在庫管理が出来る!と思うかもしれません。 しかし、メリットとデメリットがあります。 もちろん、あなたの要望を満たしたものがあれば、とても役立つでしょう。 ただ、そんなオイシイ話はなかなかありません。 ここでは、フリーでダウンロードできる在庫管理表のメリットとデメリットを紹介します。 スグに使えて、必要項目が入力されているのは、魅力的です。 しかし、無料の在庫管理表では、あなたの業務に、そのまま使えるとは限りません。 むしろ、ほとんど場合、使えないでしょう。 もしあなたが、入手した在庫管理表のポテンシャルを完全に発揮させたいなら、在庫管理表を自力でアレンジできる力が必要です。 アレンジする力があれば、エクセル関数を変更したり、マクロを入れ込んで、業務の大半を、入力ミスなしで、しかも自動化することができます。 ですので、無料テンプレートに頼りつつ、自力で編集する力を付けるのが、使いやすい管理表を作るための近道です。 管理表は、エクセル関数よりエクセルマクロVBAで作った方が便利!その3つの理由 エクセルで、在庫管理表を作るために、必要なスキルとして、すぐに思い浮かぶのが、 エクセル関数とエクセルマクロVBAです。 もし、エクセルマクロVBAという言葉を初めて聞いた方は、こちらの記事で詳しく紹介していますので、合わせて読んでみてくださいね。 エクセル関数を利用している在庫管理表が多いですが、実はエクセルマクロVBAが便利です。 その理由は以下の3つです。 エクセルマクロなら、 [1] エクセルファイルが壊れにくい [2] エクセルマクロ見積もり書や請求書と連動できる [3] 習得難易度は、エクセル関数と難易度はあまり変わらない 一つずつ紹介していきます。 すると、エクセルファイルが、とても重くなります。 データ数が100行程度であれば、影響は少ないですが、200行、300行とデータが増えていくと、どんどんエクセルファイルが重くなります。 エクセルファイルが重くなると、どうなるか? エクセルファイルの処理速度が遅くなり、エラーが出て、強制終了の頻度が増え、最悪の場合、ファイルが壊れます。 せっかく蓄積したデータが壊れたら、かなりマズイ状況になります。 マクロが便利な理由2|見積もり書や請求書と連動できる エクセル関数で出来るのは、せいぜいエクセルファイル内の自動計算です。 しかし、エクセルマクロを使えば、さらに便利な機能を使えます。 たとえば、エクセル関数にはできないが、エクセルマクロにできることは以下のようなことがあります。 ・自動印刷 ・見積もり書や請求書を自動で作成 ・ワードを呼び出して、処理を行う エクセルマクロなら、出来ることが幅広いので、在庫管理表をベースにして、さまざまな機能を付与できます。 マクロが便利な理由3|習得難易度は、エクセル関数と難易度はあまり変わらない 一般的に、エクセルマクロとエクセル関数を比べたら、エクセルマクロは習得が難しそうと思われがちです。 しかし、そんなことはありません。 実は、エクセルマクロとエクセル関数と難易度はあまり変わりません。 このようにエクセルマクロとエクセル関数では、記載する量や、見やすさは、ほとんど変わりません。 一般的に、エクセル関数の方がマクロよりカンタンだと思われがちですが、必ずしもそうではありません。 しかも、エクセルマクロでは、自動印刷など、エクセル関数で出来ないことができます。 同じ時間をかけて、エクセル関数を習得するなら、エクセルマクロを覚える方が、かなりトクします。 マクロでシステム化した在庫管理表の使い方・機能を動画で解説 エクセルマクロVBAを利用した「在庫管理表」の使い方について紹介していきます。 できるだけ使いやすくするために、シンプルなものを目指しました。 この記事で紹介する「マクロを使った在庫管理表」の使い方・機能について、まずは動画でご覧になってください。 クリックしてご覧になってください。 なお無音ですので、音量設定は不要です。 簡単なのに便利!エクセルマクロVBAを使った在庫管理表の作り方 エクセルマクロVBAを利用した「在庫管理表」の作り方について紹介していきます。 作り方1|シート「品目表」に必要項目を入れ込む 品目表に必要となる項目を入れ込みます。 これで、ボタン一つで、処理が終わるようになっています。 もし、マクロを起動する方法や設定方法が分からない場合は、こちらの記事の中で、紹介していますので、合わせて読んでみて下さい 「更新」ボタンを押したら、情報が読み込まれて、更新された行は自動で灰色になる また、「更新」ボタンを押すと、シート「品目表」も更新されます そのとき、「D列|現在の在庫数」が「C列|最低保管在庫」を下回ると、行が自動で黄色になります。 黄色に変化することで、アラート機能の役割を果たします。 作り方3|マクロのコードテンプレートをVBEコピペして利用 この記事で作った在庫管理表のマクロのコードは以下の通りです。 Range "A65536". End xlUp. Range "A65536". End xlUp. Value "" And ws2. Value "" Then MsgBox "入庫数と出庫数のどちらかを削除してください" Exit For ElseIf ws2. 更新済ならスキップ--- If ws2. Value '---E列|日時の計算--- ws2. Value Then ws2. Value Exit For End If Next '---G列|入庫数を入れ込む--- If ws2. Value "" Then ws2. Value "" Then ws2. Value Then ws2. Interior. Value '---「現在の在庫数」が「最低保管在庫」を下回ったら黄色にする--- If ws1. Value Then ws1. Interior. テンプレートをダウンロードしたい方はコチラから 今回紹介したエクセルマクロを一から作るのは大変なので、テンプレート エクセルマクロのコード含む は無料でダウンロードできるようにします。 以下のフォームにメールアドレスを入力いただくと、返信メールからエクセルファイルをダウンロードできます。 読み込んでいます... ぜひご活用ください。 まずは試してみる!使いながら、自分でアレンジしていこう エクセルマクロを利用した在庫管理表については、詳しく解説しました。 この記事で紹介した在庫管理表を応用すれば、出庫伝票を作ったり、月別に請求書を自動印刷することも可能です。 このようなシステム化は、エクセル関数では出来ません。 マクロを使うことのメリットは、非常に大きいです。 しかし、この記事で紹介している内容だけでは、あなたの業務を劇的に軽くすることはムズカシイでしょう。 なぜなら、ここで紹介しているマクロを利用して、あなたの業務に合わせてカスタムする必要があるからです。 そのアレンジするスキルを身に付けないと、どれだけマクロのコードを入手しても、効果は少ないでしょう。 もし、あなたが 「もっと自分の業務にあったものを作りたい!」、「編集できるようになりたい」と思うなら、がオススメです。 アレンジする力があれば、マクロのコードを編集して、業務の大半を、入力ミスなしで、しかも自動化することができます。 ぜひ、あなたもエクセルマクロVBAを学んで、メンドウな業務をシステム化しましょう。 gene320.
次の