ローマ字入力とかな入力を切り替えるショートカットキーはあります...
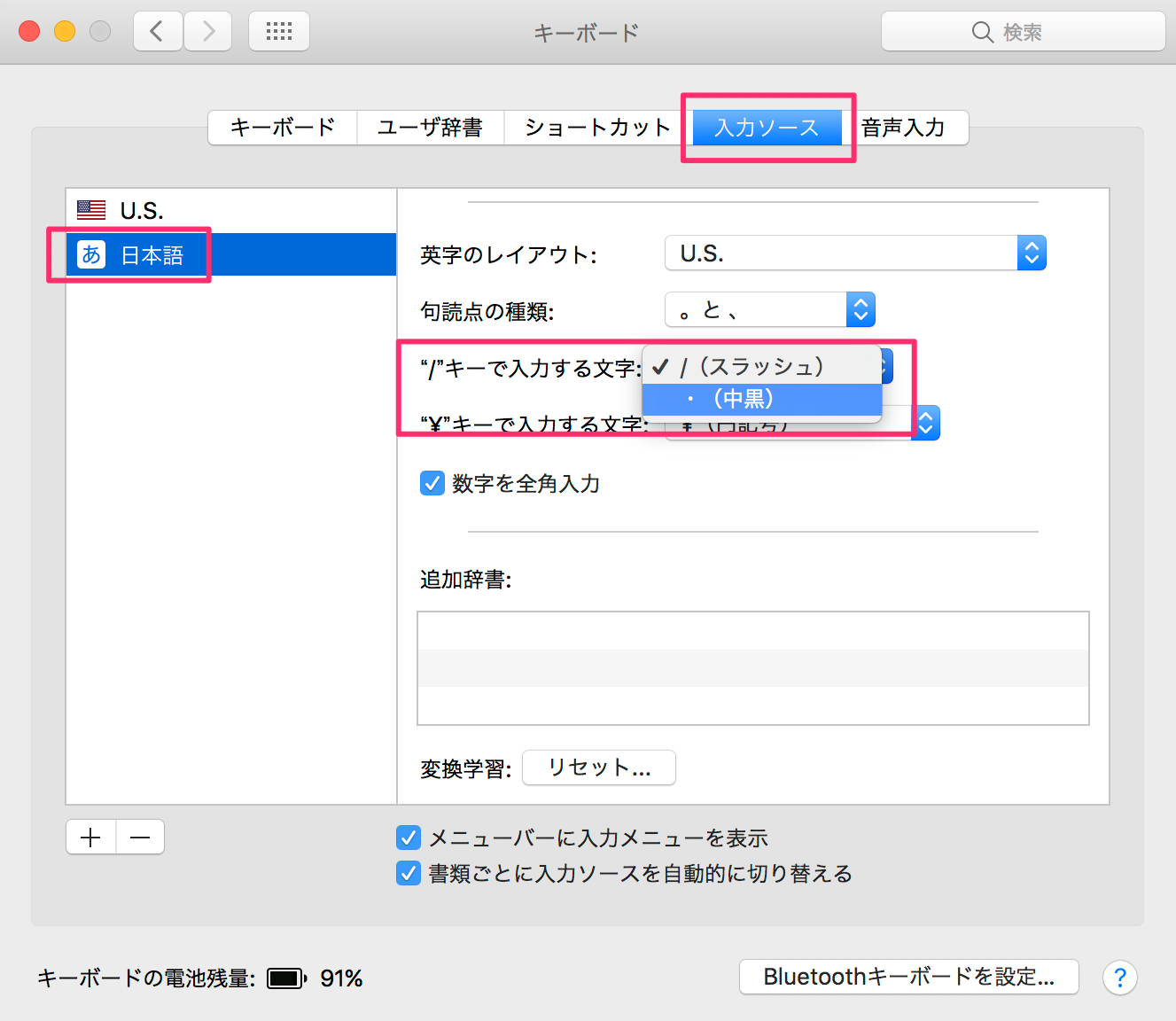
対象:Windows 10 Windows OSでは、マウスを使って操作する代わりに、特定のキーまたは複数のキーの組み合わせで同じ操作が行える「キーボードショートカット」が提供されている。 例えば、[Ctrl]+[C]キーでコピーして、[Ctrl]+[V]キーで貼り付ける、といったキーボードショートカットによる操作を普段から行っているのではないだろうか。 いちいちアプリケーションのメニューから[コピー]や[貼り付け]を選ぶ必要がなく、素早い操作が行えるはずだ。 このようにキーボードショートカットを覚えておくと、キーボードからマウスに手を移動させることなく作業ができるため、作業効率を大幅に向上させることができる。 キーボードショートカットは、[Ctrl]キーや[Alt]キー、[Windows]キーなどとアルファベットキーなどとの組み合わせ、ファンクションキーなどの特殊なキーに機能を割り当てたものだ。 [Windows]キーを使うキーボードショートカットについては、Windows 10 The Latest「」で取り上げているので、そちらを参照してほしい。 本TIPSでは、Windows 10で覚えておくと便利な主なキーボードショートカットを紹介する。 コピーや貼り付けなどの一般的なキーボードショートカット コピーや貼り付けなど、比較的古くから割り当てられていたキーボードショートカットを紹介しよう。 前述の通り、[Ctrl]+[C]キーでコピーして、[Ctrl]+[V]キーで貼り付ける、といった多くのアプリケーションやWindows 10上で利用できるキーボードショートカットだ。 サブメニューを閉じる [Esc] 現在の作業を停止または終了する 一般的なキーボードショートカット アプリケーションによってはキーボードショートカットを独自に割り当てていることも珍しくない。 そのため上記のショートカットが使えなかったり、別の機能に割り当てられていたりする場合もあるので、注意していただきたい。 エクスプローラーで使えるキーボードショートカット ファイル操作を行うエクスプローラーもキーボードショートカットを使うと素早い操作が行える。 例えば、[Ctrl]+[Shift]+[N]キーで新しいフォルダが作成できたり、[Ctrl]+[N]キーで新しいエクスプローラーウィンドウを開いたりできる。 フォルダツリーが展開されている場合は現在のツリーを折りたたむ [End] 作業中のウィンドウの一番下を表示する [Home] 作業中のウィンドウの一番上を表示する [F3] エクスプローラーでファイルまたはフォルダを検索する [F4] エクスプローラーのアドレスバーリストを表示する [F11] 作業中のウィンドウを最大化または最小化する エクスプローラーで使えるキーボードショートカット コマンドプロンプトで使えるキーボードショートカット コマンドプロンプト上で利用できるキーボードショートカットは下表の通りだ。 コマンドプロンプトを活用している人は覚えておくと、素早い操作が行えるだろう。 それ以外の場合は、コマンドラインのカーソルの左側にある文字を全て削除する [Ctrl]+[End] コマンドラインが空の場合は、ビューポートをコマンドラインに移動する。 それ以外の場合は、コマンドラインのカーソルの右側にある文字を全て削除する [Ctrl]+[F] バッファー内の文字列を検索する コマンドプロンプトで使えるキーボードショートカット コマンドプロンプトの[プロパティ]ダイアログの[オプション]タブで、以下のチェックボックスを「オフ」にしていると、上表の多くのショートカットが使えなくなる。 コマンドプロンプトの[プロパティ]ダイアログ [オプション]タブで「Ctrlキーショートカットを有効にする」などを「オフ」にしていると、多くのキーボードショートカットが使えなくなる。 タスクバーで使えるキーボードショートカット タスクバーのキーボードショートカットは、キーボードショートカットながらマウスのクリックとの組み合わせで機能する。 例えば、コマンドプロンプトを管理者として起動し直したいような場合、わざわざ[スタート]メニューからたどらなくても、タスクバーの[コマンドプロンプト]アイコンを[Ctrl]+[Shift]キーを押しながらクリックすればよい。 ユーザーアカウント制御(UAC)の警告ダイアログが開くので、[はい]ボタンをクリックすれば、コマンドプロンプトが管理者権限で起動する。
次の
