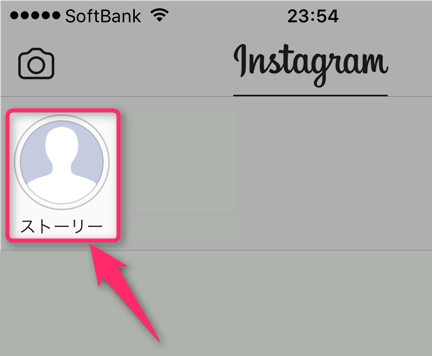Instagram投稿にまつわるエラー/トラブルと対処法
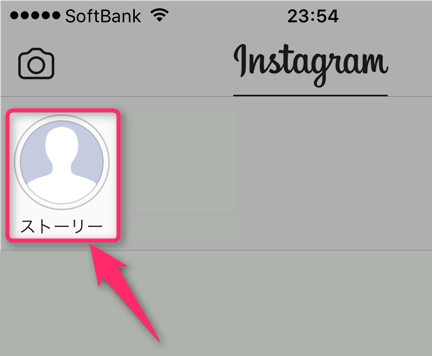
アプリはアップデートして、最新バージョンを使うことを前提としているので、古いバージョンのままだと不具合が起こります。 アプリのバージョンアップは、スマートフォン本体から通知が来るので、説明に沿っていけば簡単にアップデートできます。 「アプリが最新じゃないと、投稿できない」 こうした噂も見られますが、いつも投稿ができないという訳ではありません。 スムーズに投稿できる時もあれば、できない時もあり、強制終了される場合もあるなど、 不安定な状態になってしまうのです。 ですから、投稿が急に出来なくなったら古いバージョンのインスタグラムアプリを使っていないか確かめましょう。 2.データ使用量の「軽減モード」を確認する スマートフォンは大容量の情報でも、通信速度が速いこともあり簡単にダウンロードなどが可能です。 しかし、契約時に一定数の通信量に達すると、速度が急激に落ちるという設置になっているため、インスタグラム内に 「データ使用量を軽減できる機能」が搭載されています。 もし「軽減モード」がオンになっていると、写真や動画のアップロード速度が低下するので問題が生じる可能性が高くなります。 インスタグラムアプリが、軽減モードになっているかを確認する方法を以下から記載しますので確認してみてください。 まずはインスタグラムアプリを起動し、 プロフィールページを表示させます。 プロフィールページを開いたら、画面右上にある 「三本線」マークから「設定」をタップして、設定メニュー画面に移動してください。 すると 「データ使用量を軽減」の項目が出てくるので、ここがオフあるいはオンのどちらかになっているハズです。 もしオンになっているなら、 「オフ」に切り替えましょう。 3.Wi-Fiが原因?Wi-Fiの通信環境を確認する インスタグラムで投稿できない原因の中には、 通信環境が悪いというものもあります。 特にWi-Fi環境からインスタグラムにアクセスしている場合、ちょっとした電波状況の悪化で通信速度が著しく低下したりする恐れがあるのです。 またWi-FiがONになっていると、公衆無線LANを勝手に読み取り接続することもあります。 公衆無線LANの場合、速度が安定しないので画像や動画の読み取りに時間がかかってしまうことも多いです。 自宅でWi-fiを引いているなら、自宅以外の場所ではWi-fiを 「OFF」にしておくことをおススメします。 Wi-FiをOFFにするには、Android、iPhone共に 「設定」から可能です。 もしWi-Fiではなく、4GやLTEからインスタグラムアプリにアクセスしているなら、 契約時の通信速度の設定も関係している可能性があります。 こちらは契約会社に確認すると分かりますよ。 4.ログアウトしてログインし直す 一時期、インスタの投稿が出来ない時やいいね、フォローが出来ない時、ログアウトしてログインすると出来るようになる時期がありました。 特に、パソコンでの投稿に多かったですが、数秒でできるので、投稿エラーになったらやってみる価値はあります。 再びログインする際、パスワードが分からない人がいるので、必ずパスワードを控えておくようにしましょう。 また、パスワードがわからない場合は、ログイン画面で「パスワードを忘れた場合」から、登録しているユーザーネーム又はメールアドレス、電話番号から再発行の手続きができます。 5.スマホのOSが最新の状態か確認する スマートフォンのソフトウェアであるOS(iphoneのiOS、Android OS)が最新の状態になっていないと、インスタグラムアプリとの相性が悪くなり、 投稿などにエラーが生じることや、各機能が使えなくなることがあります。 もし、投稿できない、インスタアプリの機能がエラーになるなどの不具合が起こる場合には、アプリのアップデートの他に、OSを最新の状態にアップデートするようにしましょう。 この際、Wi-Fi環境でアップデート中は電源を切らないようにしてください。 なお、万が一、OSのアップデートでデータが飛んでしまうことが無いとは言えないので、大切なデータはバックアップを取っておくことをお勧めします。 6.インスタグラムのアプリを削除して再インストール インスタグラムへの投稿が、不具合が起きてどうしても出来ないのであれば、 アプリの削除をしてみましょう。 スマホにインストールした後にインスタグラムアプリに問題が生じている可能性があるので、一旦端末から完全に消去してしまいます。 その後、 最新バージョンを再インストールしてみてください。 注意点として、アプリを削除して再インストールすると、最初に ログインIDと パスワードが求められるので、忘れないようにしましょう。 iPhoneでアプリを削除するには、ホーム画面で 「Instagram」アプリを長押しして、アプリに表示される 「X」ボタンをタップするとアプリの削除が可能です。 Androidの場合は、 「google play」からInstagramを検索し、 「アンインストール」をタップすると端末から削除できます。 再インストールするには、Google PlayあるいはApp storeで、「インスタ」や「インスタグラム」と検索し、インストールしましょう。 7.時間を空けて投稿する インスタグラムは、そもそも運営側のアップデートなど、修正変更によるトラブルが多く見られます。 今回の投稿できないトラブルだけでなく、いいねできない、フォローできない、コメントできないなどの不具合も多いです。 この場合は、数時間や1日程度時間を空けてから行うことで、投稿やいいね、フォローなどが全て回復することが多いです。 この場合は、インスタグラム本体のトラブルと考えられます。 〜まとめ〜• インスタアプリを最新の状態にする• データ使用量の「軽減モード」をオフにする• Wi-Fiが原因?Wi-Fiの通信環境を確認する• ログアウトしてログインし直す• スマホのOSを最新の状態にする• インスタグラムのアプリを削除して再インストール• 時間を空けて投稿する インスタグラムで投稿できない不具合が生じたら、まずは アプリが最新の状態かを確認しましょう。 そして、 通信量の設定や 通信環境の確認などをし、インスタグラムへの投稿の妨げになっていないかをチェックします。 それでも投稿できないならば、アプリからログアウトしてログインし直したり、OSを最新の状態にしたり、アプリを削除して再インストールしてみてください。 これでも投稿できるようにならなければ、インスタグラム側の不具合、バグの可能性が高いので、数時間や1日程度空けてから再び投稿するようにしましょう。 インスタアプリは他のアプリよりも更新頻度が多い分、その時々で不具合が起こることも多くなります。
次の