Twitterの検索履歴を削除する方法【iPhone/Android/PC】
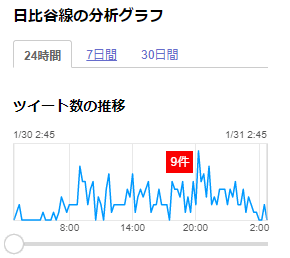
twilog…ツイートをブログ形式に保存してくれるサービスです。 本来はユーザ自身が利用するサービスで、アカウント連携をすると、過去ツイートを含め、 最大3,200件分まで登録することができます。 ただし、他人のツイートを見たい場合でも、 最新100件分までは、 すぐに見ることができます。 スマホ対応もされて、より手軽に検索することができるようになりました。 2.します。 4.最新100件分のツイートがすぐにでてきました。 簡単ですね。 5.右上の メニューアイコンをタップして、 「ツイート検索」に 探したいワードを入力すると、 6.該当のツイートが絞り込まれて表示されます。 ただ、2点まだ弱点があります。 ユーザ指定、期間指定して検索するには、検索窓に沢山の文字を入力する必要がある。 すべてのツイートが結果に表示されるわけではない。 ちなみに、• ユーザ名を指定するには• 期間を指定するには• since:2016-08-01(2016年8月1日以降という意味)• until:2016-08-31(2016年8月31日までという意味) という方法で、絞込み検索が行えます。 逆に、有名人のツイートとなると反響も大きいので、結構表示されるのではないでしょうか? ただ、どう考えても、モバイルで、この文字列を入力するのは面倒なので、 簡単検索くんツールを作ってみました。 ユーザー名と、期間を入力して、ボタンをおすと、文字列が表示されるので、後はコピーして、公式アプリの検索窓に貼り付けるだけです。 1にアップデート:直接アプリの検索結果画面を開くボタンを追加しました。 モバイル検索用「簡単検索くんツール ver1. from: since: until: 3.自分の過去のすべてのツイートを見たい場合は、「全ツイート履歴」 自分の過去のすべてのツイートを見たい場合は、Twitter公式の「全ツイート履歴」という機能が便利です。 パソコンから利用することができます。 1.右上の「プロフィール画像」をクリックし、「設定とプライバシー」をクリック。 2.「ユーザ情報」ページ下部にある 「全ツイート履歴をリクエストする」ボタンをクリックします。 というダイアログが表示され、ダウンロードの準備ができたら、メール宛に送るという内容が表示されます。 4.それではメールをチェックしてみましょう。 「ダウンロードする」ボタンをクリックします。 5.「全ツイート履歴」のページが開きます。 「ダウンロード」をクリックします。 6.ダウンロードしたzipファイルを解凍して、「index. html」というファイルを開きます。 7.すると、このようなページが開き、「全ツイート履歴」を確認することができます。 8.また先ほど解凍したフォルダの中にあった「tweets. csv」ファイルも「全ツイート履歴」を見ることができます。 しかもエクセルで開くことができますので、検索するには非常に便利です。 以外に知らない機能ですが、過去の自分の投稿を振り返るには、非常に便利な機能です。 Twitterに保存されている自分のデータを見たい場合は、「Twitterデータ」 最後は、自分の過去のツイート履歴を含む、Twitterに保存されている自分のデータを見ることができる、「Twitterデータ」をご紹介いたします。 ただし、機械が読み取り可能な形式のデータのため、パソコンに詳しい方やプログラミング経験者でないと、解読が困難だったりします。。。 参考として、ご紹介いたします。 「設定とプライバシー」の「アカウント」から、 「Twitterデータ」をタップし、ナビゲーションに沿って、パスワード入力などを行い、 データのリクエストを行います。 データの準備にかなり時間がかかる場合があります。 完了するとメールで通知がきますので、 パソコンからデータをダウンロードします。 ダウンロードしたzipファイルを解凍して中身を確認してみましょう。 いくつかのフォルダと、機械可読(JSON)形式のファイルが含まれています。 自分の過去のツイートのほか、添付した写真や動画、ダイレクトメッセージ、プロフィール情報などなど、沢山のファイルがありますが、、、どのファイルも機械可読形式なので、解読が困難です。。。 その中でも、過去に添付した写真や動画ファイルは、そのまま見ることができますので、過去の自分の投稿を振り返るには便利かもしれません。 自分の過去のすべてのツイートを見たい場合は、3でご紹介した「全ツイート履歴」で十分かと思います。 自分の過去のツイート履歴を含む、Twitterに保存されている自分のデータを網羅的に確認したいといった場合に、利用してみてもよいかもしれません。 2016年7月追記:TOPSYは、Appleに買収され、2015年12月にサービスを終了いたしました。 ツイート内容や、ユーザ指定、期間指定、画像のみなど多種多様な検索が簡単にできるの点は、とても便利です。 ただし、「2. ただし、2と同様、有名人のツイートとなると、影響力も大きいので、結果に表示されるのではないでしょうか? ベッキーのはじめてのツイートも検索できますので、詳細な使い方はを参考にしてください。 まとめ 以上、過去のツイートを見る方法を4つご紹介いたしましたが、一番簡易的に見る方法は、 1. 「twilog」を使用する方法がおススメです。 ただし、最新100件分までしか閲覧できない場合がありますので、さらに昔のツイートを探索したい場合は、 2. Twitter公式検索を利用する方法 で探索してみてください。 また、自分の過去ツイートのみを探索したい場合は、 3. 「全ツイート履歴」が最も確実です。 エクセルで開いて検索できますので、詳細に追いたい場合は、とても便利な機能です。 「Twitterデータ」は本当に必要になった時だけでよいかもしれません。 あのフォロワーのあのツイートは?自分の昔のツイートは? そんな時に使える4つの方法をご紹介いたしました。 是非、お試しください。
次の
