Periscope(ペリスコープ)とは?Twitterのライブ配信使い方を徹底解説
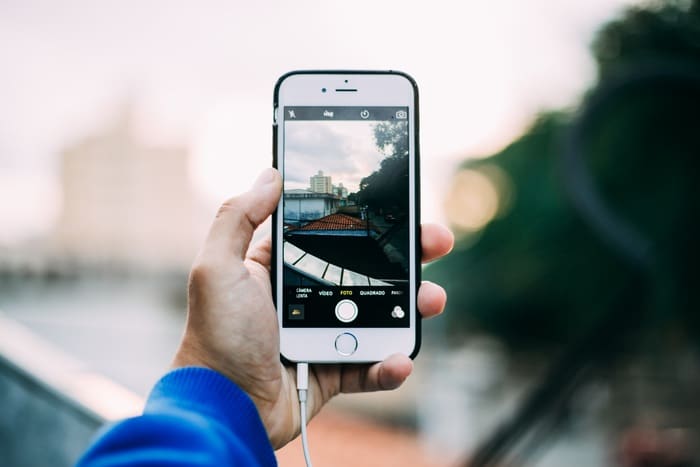
PeriscopeでPCから配信するのに必要なソフト Periscopeとは Twitter社が無料で提供しているスマートフォンでライブ中継や配信・閲覧をすることができるスマートフォンアプリです。 Twitterでの新規フォロワーの獲得や、既存フォロワーとの交流を深めたいといった方がライブ配信を行うことがができるアプリとなっています。 OBS Studioとは 各種ライブ配信サイトで使用できる無料の配信ソフトとなっています。 このOBS Studioを使用することで様々な配信をすることができます。 例えば ゲーム配信などで画面のキャプチャを使用したい場合や、バックミュージックを流しながらラジオ配信をしたい方なの様々なニーズに対応して配信を行うことができます。 MultiCommentViewer マルチコメントビューワー とは MultiCommentViewer マルチコメントビューワー とは、 様々なライブ配信のコメントを取得し閲覧することのできるソフトウェアです。 Periscopeの配信ではコメントが常に画面上に表示されている訳ではなく、隠れてしまう為コメントを確実に拾いたい場合に非常に便利なソフトとなっています。 また、PCから配信する場合コメントはスマホ側でしか見ることができません。 PCでコメントを見たい場合、コメントビューワーを導入することが必須です。 各種ソフトのインストール方法 Periscopeのインストール Andoriod版 スマートフォンに 「Periscope」をインストールします。 GooglePlayストアを開く。 検索バーに「ペリスコープ」と入力し検索• 検索トップのアプリをインストール OBS Studioのインストール OBS Studioをダウンロード・インストール にアクセスし、「Windows」をクリックする。 ダウンロードしたファイルをダブルクリックして実行する。 インストール画面になるのでどんどん進めていく。 デスクトップにショートカットができていれば、 OBSのインストールが完了です。 MultiCommentViewer マルチコメントビューワー のインストール MultiCommentViewer マルチコメントビューワー をダウンロード・インストールします。 にアクセスし、安定版の「v. 9」をクリックする。 ダウンロードしたファイルを解凍する。 こちらはインストール不要なので、これにて完了です。 下へスクロールしていくと「ソースを確認中」と表示されるのでこの画面のまま待機してOBS Studio側の設定を行っていきます。 PCフリーソフト「OBS Studio」側の設定 デスクトップに作成されている「OBS Studio」のショートカットをダブルクリックして起動 自動構成ウィザートが表示された場合は「いいえ」を選択してください。 「ライブ放送する」をタップすることでライブ放送が開始されます。 コメントビューワー「MultiCommentViewer」側の設定 「MultiCommentViewer」 の設定 事前にダウンロードしておいた、「MultiCommentViewer. ライブ放送にコメントが来た場合、コメントが表示されるようになります。 自分のTwitterアイコンをクリックし、「プロフィールを表示」を選択 現在放送中のライブをクリック アドレスバーに記載されているアドレスをコピーする 最後に Twitterライブアプリ「Periscope」をPCで配信する方法をお伝えしましたが、うまく設定できましたでしょうか? 設定が非常に面倒くさかったかと思います。 ここまでしてPCで配信するメリットは一体あるのだろうかという疑問は残りますがPCでの配信をしている人はあまり見かけたことは無いので、 目立つことは間違いないと思います。 今Twitterライブはブロガーの中でフツフツとブームの兆しがきていますので、 スマホだけで行うライブ放送とは、全然違ったアピールの仕方ができ今のうちにPCからの配信を覚えておくと、自分を魅力的にアピールすることができるでしょう。 情報発信のツールとして、ぜひ導入してみてください。 フォロワーさんとの交流が深まって、あなたのファンが増えること間違いなしです。
次の
