ハッシュタグはフォロワーが増える唯一の方法!意識しないと損って話
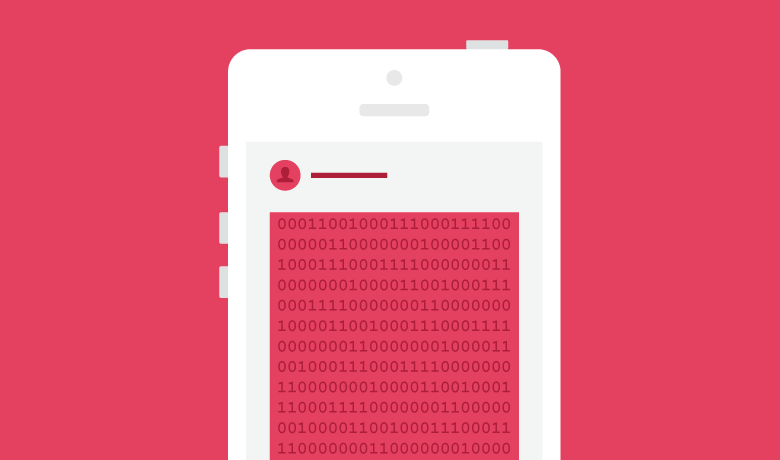
Contents• インスタ・ストーリー【基本編】 ストーリーをサクサクみる!進む!戻る! ストーリーをみるのに、時間がかかりませんか?簡単に次に進むことと、戻ることができます。 方法は左端をタップすると「前に戻る」、他の部分をタップすると「次へ進む」。 これだけでサクサクみることができます。 そして、文字の多いストーリーなどを読みたいときは、タップして押さえたままにするとそのまま止まります。 スワイプすると次のユーザーへストーリーが移動します。 ストーリーの文字入力、移動、削除方法 まずホーム画面で自分のアイコンをタップし、ストーリー撮影画面に移動します。 写真を撮るか、アルバムから写真を選ぶと編集画面になります。 ここから説明を始めます。 まず右上の文字「Aa」ボタンをタップすると文字の入力画面となります。 入力画面で文字を入力し、下にある色をタップすることで文字の色を選択できます。 左上文字揃えボタンで、「中央揃え」「左揃え」「右揃え」を切り替えることができます。 左から2番目のボタンで文字に背景をつけることができます。 この場合も下の色を選択することができます。 文字の入力が終わって右上の完了をタップすると、文字の位置を決めることができます。 押しながら移動(ドラッグ)することで目的の位置へ動かすことができます。 様々な種類の文字表示を選択する 先ほどの例は「クラシック」という普通の文字を表示するモードでした。 「強」というモードにすると文字が大きく強調されます。 配置してみるとこうなります。 いろいろなモードを試してみて、ストーリーをデコレーションしてみてください。 デコレーションには次で説明する「ペン」や「ステッカー」も使うことができます。 「タイプ」は文字だけのストーリー 画面下の撮影モードを「通常」からスライドして「タイプ」にすると文字だけのストーリーを作成することができます。 文字を入力して「ペン」ボタンをタップすると画面に落書きをすることができます。 画面上部でペンの種類を変えたり、画面下で色を変えたりと自由なデコレーションができます。 描き終わったら「完了」をタップします。 「ステッカー」ボタンをタップすると、様々な種類の中からステッカーを選んで画面に貼り付けることができます。 前述したように、「ペン」や「ステッカー」は通常モードでも使えますので、試してみてください。 ストーリーを削除する方法 ストーリーを削除するにはまず、自分のアイコンをタップしてストーリーを表示します。 これは複数につないだストーリーの場合、一番後ろを削除することになります。 そして、ストーリーを表示したら画面下部の「・・・」もっと見るをタップします。 メニューが表示されますので、「削除する」をタップします。 これで削除は完了です。 ストーリーを保存、閲覧する方法 後述しますが、ストーリーは24時間表示後、自動的に保存される設定になっています(次々項を参照)。 まずは、保存方法から説明します。 ストーリーを保存するにはまず、自分のアイコンをタップしてストーリーを表示します。 そして、画面下部の「・・・」もっと見るをタップします。 メニューの中から「保存する」をタップします。 再度メニューが表示されますので、「ストーリーズを保存」をタップします。 この時、写真や動画を保存する上のメニューを選ぶと、そのストーリーに使われている写真や動画がカメラロールに保存されます。 保存が完了すると「ストーリーズが保存されました」というアナウンスが出ます。 保存したストーリーを閲覧する 自分で保存した、もしくは自動的に保存された過去のストーリーをみるには、プロフィールページへ移動し、右上の「時計」ボタンをタップします。 「アーカイブ」というページに保存されたストーリーが並んでいるので、タップすればもう一度表示することができます。 ストーリーの自動保存を解除・設定する 自動保存を設定するには、プロフィールページへ移動し、右上の「時計」ボタンをタップします。 アーカイブページの上部にある「・・・」メニューボタンをタップします。 メニューが表示されますので、「設定」をタップします。 ストーリー設定で「アーカイブに保存」がオンになっています。 これをオフにすれば自動保存が解除されます。 うざいストーリーをミュート(非表示)にする方法 自慢ばかりのストーリーなど、あまり見たくないユーザーがいるかもしれません。 その場合はそのユーザーだけ非表示、つまりミュートすることができます。 まず、ミュートしたい相手のプロフィールを表示します。 簡単な方法としてはストーリーの左上にある「アイコン」をタップするといいでしょう。 相手のプロフィール画面が表示されたら右上にある「・・・」オプションボタンをタップします。 表示されたメニューから「ミュート」をタップします。 ミュートの仕方を選択できますので、「ストーリーをミュート」をタップします。 すると案内が表示され、ミュートの操作が完了したとわかります。 ミュートした相手のストーリーが投稿されるとグレーで表示されます。 しかし順番にストーリーを見ていく時には表示されません。 必要があればアイコンをタップすることで見ることはできます。 ストーリーの非公開・公開範囲の設定 ストーリー(およびライブ)は公開範囲を設定することができます。 具体的には非公開のユーザーを設定します。 そのためには自分のアイコンをタップし、ストーリー投稿の画面にした後、右上の「歯車」マークをタップします。 ストーリー設定の中で「ストーリーを表示しない人」をタップします。 「表示しない人を選択」してチェックを入れたら「完了」をタップします。 すると公開範囲が設定されますので、「完了」をタップします。 この設定は毎回行うものではなく、内容が保存されます。 友達だけにストーリーを公開するなど、使いやすい設定にしておくとよいでしょう。 また「シェアを許可」(いわゆるリポスト)をオフにしておくと、より制限ができます。 スポンサーリンク インスタ・ストーリー【スタンプ編】 メンションスタンプの使い方 ハッシュタグにメンション、ユーザー名のスタンプを使うことができます。 このスタンプは相手に通知が届きます。 まず「スタンプ」ボタンをタップします。 「@メンション」スタンプをタップします。 そして、ユーザー名を入力すると、候補が表示されます。 メンションしたい相手を選択します。 スタンプが配置されます。 位置などが変更できるとともにスタンプをタップすると色を変えることができます。 色が変わりました。 そして普通のストーリーと同じく、「ストーリーズ」ボタンで公開します。 すると、メンションされた相手には「ダイレクト」で通知が届きます。 相手はどのようなストーリーでメンションがされたのか、確認することができます。 一方、ストーリーを見たユーザーがタップすると、メンションしたユーザーが表示されます。 ユーザー名をタップすると、そのユーザー情報を見ることができます。 Twitterでよく使われるようになった「メンション」ですが、紹介したいユーザーがいるときなどに使えると思います。 ハッシュタグスタンプの使い方 スタンプにハッシュタグを使うことができます。 まず「スタンプ」ボタンをタップします。 「#ハッシュタグ」スタンプをタップします。 ハッシュタグを入力すると下部に候補が表示されます。 ここでは「青山カフェ」を使ってみます。 スタンプが配置されます。 位置などが変更できるとともにスタンプをタップすると色を変えることができます。 色が変わりました。 色を決めたら普通のストーリーと同じく、「ストーリーズ」ボタンで公開します。 ストーリーを見た側にはスタンプが表示され、タップすると「ハッシュタグを見る>」というポップアップが表示されます。 これをタップするとハッシュタグの一覧が表示されます。 友達などにオススメのハッシュタグを紹介するときなどに使えるでしょう。 アンケートスタンプの使い方 ストーリーでアンケートを取ることができます。 これは2択の質問となるスタンプです。 それにはまず「スタンプ」ボタンをタップします。 「アンケート」スタンプをタップします。 質問の内容と、「はい」「いいえ」の部分を好きな選択肢にすることができます。 質問が出来たら、ストーリーとして公開します。 自分のストーリーを見直すと、アンケートの結果が表示されます。 そのストーリーを上にスワイプします。 すると誰がどちらを選択したのか、その詳細を見ることができます。 スライダースタンプの使い方 スライダースタンプはアンケートの応用版のようなもので、感情の大きさなどをスライドさせて投票してもらうことができます。 まずは「スタンプ」ボタンをタップします。 「スライダー」スタンプをタップします。 質問の内容と、表現してもらいたい感情のスタンプを下部から選択します。 スタンプが出来たらストーリーとして公開します。 ストーリーをみたユーザーはスライドを動かして、その感情の大きさを示します。 自分のストーリーを見直すと、現在の平均が表示されます。 そのストーリーを上へスワイプします。 すると、投票の詳細が表示されます。 ストーリーの文字やスタンプを削除する方法 例えば、アルバムから写真を選択すると、最初から文字(スタンプ)が入力されています。 これを削除してみます。 文字を押しながら少し動かすと、下部に「ゴミ箱」のアイコンが現れます。 そこまで指を移動して離すと削除ができます。 動画でみていただくとこうなります。 7秒ほどの動画になっています。 インスタ・ストーリー【動画編】 インスタのストーリーに動画を使う方法 自分のアイコンをタップして、ストーリーの「通常」撮影モードにします。 「通常」撮影モードでシャッターボタンを押したままにすると、動画が撮影できます。 動画を撮影後デコレーションの編集が写真の時と同じようにできるようになります。 それに加えて、画面下部のメニューを右へ移動していくことによって、動画を撮影するモードを選択することができます。 下記のようなモードがあります。 BOOMERANG:押している間動画が撮影され、それが繰り返し再生されます。 フォーカス:顔を認識し、それ以外の部分はぼかされることによって、一眼レフカメラで撮ったような効果が得られます。 SUPERZOOM:テレビのズームイン効果が得られます。 3段階程度に分けてズームインされ、迫力のある動画が撮影できます。 逆再生動:動画を撮影すると、その逆再生動画が作成できます。 ハンズフリー:通常モードでは押している間に動画が撮影されますが、シャッターボタンをタップすると撮影開始、もう一度タップすると終了という方法で動画を撮影できます。 ストップモーション:いわゆる「パラパラ漫画」のようなアニメーションを作成できます。 ストーリーに使える動画モード例 何気ない日常の動画をストーリーにするのも良いものですが、特殊効果を狙ったストーリーも面白いかもしれません。 先ほど紹介した「SUPERZOOM」では、上部にある「メガホン」ボタンで効果音をつけることができます。 5秒ほどの動画ですが、音量に注意してご覧ください。 インスタ・ストーリー【足跡編】 Instagramストーリーの足跡とは? ストーリーには誰が閲覧したかわかる機能、いわゆる「足跡」機能があります。 自分のアイコンをタップして自分のストーリーを見ます。 ストーリーの左下に閲覧したユーザーのアイコンが表示されます。 アイコンをタップすると、誰が閲覧したのかがわかります。 これが「足跡」です。 「足跡」をつけないで相手のストーリーを見ることはできる? 基本的にはできません。 実際にはそれができるアプリは存在します。 しかし信用できそうなアプリではないため、ここでは紹介しません。 信用できないアプリに自分のユーザー名とパスワードを教えてまで、足跡をつけない方法をとるか考えたいところです。 アカウントを複数持つことで、別のアカウントから見ることならできます。 複数のアカウントを持つ機能は、Instagramが標準で対応している機能です。 次の例は別のアカウントに切り替えて、検索してユーザーを選択、フォローせずにストーリーをみたときの足跡です。 この方法であれば、ストーリーの閲覧を工夫できるでしょう。 複数アカウントの作り方は後ほどお伝えします。 質問スタンプの使い方 質問スタンプはその名の通り「質問をしてもらう」スタンプになります。 応用次第で他の使い方もできるでしょう。 まずは「スタンプ(ステッカー)」ボタンをタップします。 「質問」スタンプボタンをタップします。 すると「質問はありますか?」というテキストが入ったステッカーが貼り付けられます。 このテキストは変更することができます。 「ストーリーを見た人」は質問をすることができます。 「質問をした人」は既読アイコンをタップするか、ストーリーを上へスワイプすることで質問の内容を見ることができます。 質問に答えるためには、解答欄の質問をタップします。 メニューが表示され「Share Response(回答を共有する)」をタップして回答します。 質問にはストーリーで答えることになります。 もし文字で答えたければ、写真を撮るか画像をアップロードしします。 そして、テキストボタンで回答すればよいでしょう。 「ストーリーを見た人」は質問の回答があると通知がされます。 そして「質問をした人」のストーリーを見ることで回答を知ることができます。 ストーリーのスクショは相手に通知されない! 2018年6月時点で、ストーリーのスクリーンショットを撮っても相手にはわかりません。 相手のストーリー上ではこのように既読がついただけになっています。 閲覧者の詳細を見ても、特に変化はありません。 2018年2月から「スクリーンショットの通知機能」をテストしていましたが、6月に「ストーリーのスクリーンショットは通知しない」と。 これからは安心してストーリーのスクショが撮れそうです。 インスタで相手にわかるスクリーンショットは? 1対1のストーリーと表現できるかもしれませんが、相手に「ダイレクト」メッセージで送信する際、「1回表示」もしくは「リプレイを許可」の設定で写真が送られてきたとします。 それをスクリーンショットすると、相手にはメッセージ履歴の横に小さなマークが付き、スクリーンショットが撮られたとわかるようになっています。 その上の写真のように期限つきでなければ、スクリーンショットを撮っても相手には通知されません。 インスタ「ストーリー」の便利な使い方編 お気に入りをいつでもそばに「ストーリーズハイライト」 お気に入りのストーリーをプロフィールに表示しておける「ストーリーズハイライト」という機能があります。 ストーリーズハイライトの設定方法 これを設定するには、まずプロフィールページで、「ストーリーズハイライト」のボタンをタップします。 ハイライトを追加するために「+」ボタンをタップします。 ストーリーの一覧が表示されるので、お気に入りのストーリーを選択し、「次へ」をタップします。 ハイライトのタイトルを入力し、「追加」をタップします。 すると、ストーリーハイライトとして表示されるようになります。 ストーリーハイライトを削除する方法 ストリーズハイライトから、1つのストーリーを削除するには、削除したいストーリーを「長押し」します。 すると、メニューが表示されますので、「ハイライトを削除」をタップします。 確認のアナウンスが表示されますので、「削除する」をタップします。 これでハイライトの削除は完了です。 Instagramで複数アカウントを作る、切り替える方法 デバイスやバージョンによって異なりますが、下部メニューの人型アイコンで自分のアカウントを表示した後、「・・・」もしくは「歯車」ボタンをタップします。 オプション画面が表示されます。 その一番下に「アカウントを追加」というボタンがあるのでタップします。 ログイン画面が表示されますが、一番下にある「登録はこちら」をタップ。 Facebookか電話番号でも登録ができますが、メールアドレスで登録すると複数アカウントとして使いやすいでしょう。 登録が完了して、複数アカウントを持っている状態になると、画面上部のユーザー名の横に「切り替え」ボタンができています。 切り替えボタンをタップすると、アカウントの切り替えができるようになります。 ストーリーにタイムラインの投稿を紹介する タイムラインで見かけた投稿や自分の投稿をストーリーで使うことができます。 タイムラインでシェアしたい投稿があったとします。 その紙飛行機マークの「シェア」ボタンをタップします 「ストーリーズに投稿を追加」という項目をタップします。 ストーリーの作成画面へ移動されます。 ここで文字やスタンプを追加できます。 「ストーリーズ」ボタンをタップするとストーリーズへ投稿されます。 インスタのストーリーに写真スタンプを貼る方法 まず「スタンプ」ボタンをタップします。 スタンプ一覧の中に「写真」ボタンがあるのでタップします。 するとカメラロールが表示されます。 ここで、ストーリーに貼りたい写真をタップします。 これでストーリーに写真を貼ることができました。 ちなみにこの写真は「GIFアニメ」ですが、それには対応していません。 他のストーリーと同じようにデコレーションすることができます。 手書きの文字は写真の後ろに隠れてしまうので、工夫が必要そうです。 最後に「ストーリーズ」ボタンをタップすれば投稿されます。 インスタのストーリーに動画スタンプを貼る方法 まず「スタンプ」ボタンをタップします。 スタンプ一覧の中から「写真」スタンプボタンをタップします。 動画には画像の右下に「動画の長さ」が表示されています。 貼りたい動画をタップします。 そしてデコレーションなどをして、「ストーリーズ」ボタンをタップすれば投稿されます。 ストーリーのイメージを動画で観ていただきましょう。 執筆時点で流行していた動画が貼ってあります。 7秒ほどの動画です。
次の