#VALUE!エラーの原因と対応法|Excel(エクセル)の使い方
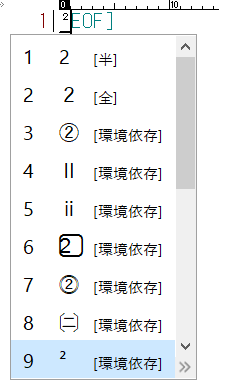
ExcelのPower関数を使ってべき乗を計算 ExcelのPowerでべき乗計算を行うこともできます。 Power関数は「=Power( 2数値セル, 4べき指数セル)」を入力して利用することができます。 Power関数を「関数の挿入」ダイアログから利用 関数を使い慣れていない場合は、 1fx をクリックし関数の挿入ダイアログを開きます。 関数の検索で 2[POWER]を検索し、 3POWERを選択 POWER関数の引数ダイアログが開いたら 4数値欄を選択し、 5ベース値のセルをクリック 6指数欄を選択し、 7べき指数のセルをクリック で関数の入力が完了します。 でxの値は?という事。 平方根は正と負の 2 つ存在します。 例えば4の平方根は+2と-2の2つ。 Excelで平方根を使う 関数を使わずに数式だけで平方根を求める場合は 回答を入力するセルで 1=(イコール)を入力 2平方根を求めたいセルを選択。 数字をそのまま入力して平方根を求めることもできます。 Excelの平方根を求める関数 Excelの関数を使って平方根を求める場合、 SQRT関数を使います。 回答を表示したいセルを選択し、=SQRT( 2平方根を求めたいセル) 関数を利用した場合も、数字をそのまま入力して平方根を求めることができます。 16の平方根を求める場合「=SQRT 16 」と入力すると回答が計算されて「4」と表示されます。 SQRT関数を「関数の挿入」ダイアログから利用 関数を使い慣れていない場合は、 1fx をクリックし関数の挿入ダイアログを開きます。 例えば64の立方根は4。 ExcelのPower関数を使って立方根を計算 前述の要領でPower関数の引数ダイアログを表示します。 1数値欄を選択し 2求めたい立方根のセルをクリック。
次の
