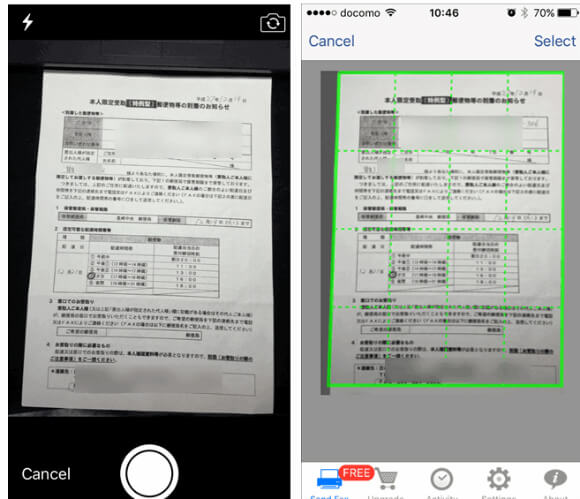コンビニエンスストアFAX送受信サービス 「クロネコFAX」

お急ぎの方は、だけ見てもいいかもしれません! ファミリーマートから実際にFAXを送ってみた! では、実際にコンビニでファックスを送ってみます。 管理人がまずレポートするのは、【ファミリーマート】です。 コンビニからFAXを実際に送るため、今ファミリーマートに来ています。 さて、早速FAXを送信したいと思います! FAX送信をはじめます まず最初にお金を入れて、次に画面から「ファックス」のボタンを選びます。 次にファックス送信かクロネコFAXの表示が出てきました。 ここはファックス送信を選択します。 なにやら同意事項が出てきました。 こういうの全く読まないタイプです。 (笑) とりあえず、同意を選択! 国内と海外が選べるんですね。 いまどきのコンビニFAXはかなり進化しているみたいです。 番号を入力 ここからFAXらしく、番号の入力画面が表示されました。 おっと!何やら馴染みのないモノが表示されました。 送信結果をプリントアウトしてくれるのですが、どんなモノが出てくるのか気になります。 原稿を読み込んでいます。 ・・・ ・・・ ・・・ 長い。 時間にして 2分弱。 送信ボタンを押すと… 事務所に早く戻りたい気持ちを抑えながら、送信ボタンを押したんですが…。 確認画面が出てきてしまい、まだ送信できません。 送信ボタンを押すと・・・・間違え探しの登場です。 画面が切り替わった!! やっと事務所に帰ると思った瞬間・・・ 別の塗り絵が登場です。 おい!早くしてくれ〜。 猫の笑顔がやけに憎たらしいです。 ここまでで 約3分弱です。 ようやく送信が完了しました!! 送信完了 これでコンビニからFAXがやっと送れました! 送信結果がプリントアウトされるまでに、更に 約1分弱かかりました。 では、続いてインターネットFAXを実際に使って送信したいと思います! 今回僕は、 と言う会社のサービスに申し込んでみました。 インターネットFAXである、eFaxのの登録は 2分で完了します。 (より詳しい登録方法を知りたい方はこちらのを参考にするといいかもしれません。 ) 管理人も登録する前はこちらのサイトを参考にしました。 メールソフトを開きます それでは早速見ていきましょう! まず、自身で持っているメールアドレスから新規作成ページを開きます。 宛先欄に 81送り先のFAX番号@efaxsend. comと書きます。 そしてFAXする資料を添付するだけで終了です! 時間にして 約1分です。 そして送信ボタンを押すだけでFAXが送信されます! 登録の時間を入れても 約3分でFAXが送れました!.
次の