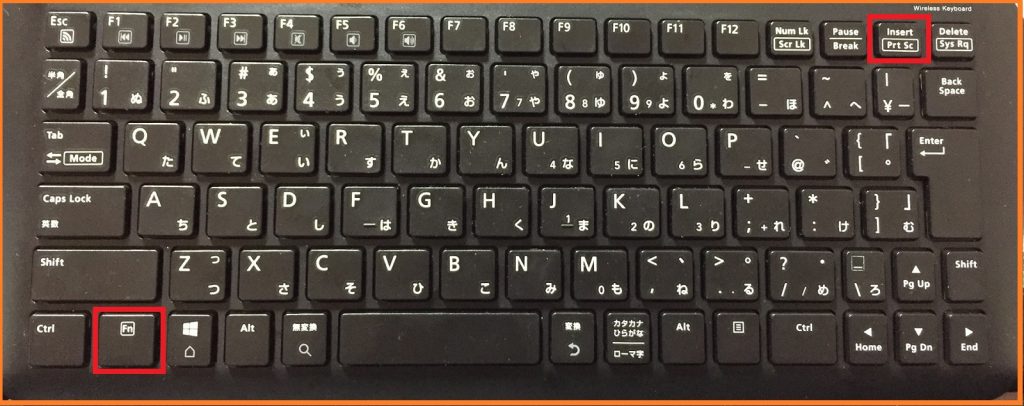パソコンでスクリーンショットのやり方【Windows10】パソコン画面を保存する簡単な方法|ちあきめもblog

ほとんどのキーボードの右上に、 PrintScreenとかかれたキーがあります。 PriScrと略されていることもあります。 特に色がついていない場合は、PrintScreenを押すだけです。 青色や緑色など色が付いていることがあります。 キーボードの左下や右下にある Fnキー(エフエヌキー)。 PrintScreenキーとFnキーは 同じ色をしています。 つまりこの2つのキーは対応しています。 Fnキーを押しながら PrintScreenキーを押します。 1回押せば それでキャプチャは出来ています。 ここでWindowsの付属ソフト Paintを起動します。 キャプチャした画面が貼り付けされます。 適当に名前を付けて、JPGで保存してみましょう。 画像ファイルとして保存されます ファイルを開いたら、キャプチャした画面を見ることができます。 開いているウィンドウのキャプチャ 開いているウィンドウをキャプチャする方法は、 Altキーを使用します。 Fnキーの近くやキーボード左下にあります。 何かのウィンドウをパソコン画面上で開きます。 そして、 Altキーを押しながら PrintScreenキーを押します。 Fnキーを使う場合は、Altキーを押しながら FnキーとPrintScreenキー。 Paintで貼り付けて、保存します。 下記のように開いているウィンドウだけキャプチャ出来ていたら成功です。 ウィンドウがキャプチャできず、画面全体がキャプチャされるという場合は、ウィンドウが選択されていません。 マウスなどで一度ウィンドウをクリックすると、選択された状態になります。 このような選択されているウィンドウ、操作の対象となっているウィンドウを アクティブウィンドウといいます。 Snipping Tool スニッピングツール Windows 7以降のOSには、Snipping Tool スニッピングツールという画面キャプチャのソフトウェアが標準で搭載されています。 Snipping Toolが起動します。 どのようにキャプチャするか、何をキャプチャするかを選びます。 自由形式の領域切り取りでは、ハサミのアイコンが出てきてマウスを動かして切り取った部分がキャプチャされます。 四角形の領域切り取りでは、マウスを動かして切り取った部分がキャプチャされます。 ウィンドウの領域切り取りでは、表示されているウィンドウのキャプチャがとれます。 事前にキャプチャしたいウィンドウを表示させ、Snipping Toolを起動させるという方法です。 ウィンドウのキャプチャがとれます。 全画面の領域切り取りでは、デスクトップ全体のキャプチャがとれます。 ファイル形式は PNGやJPGなどを選べます。 保存されたキャプチャ画像です。 ペイントもSnipping Toolもよく使う場合は、デスクトップなどにショートカットを作成しておくと便利です。 サイドバー.
次の