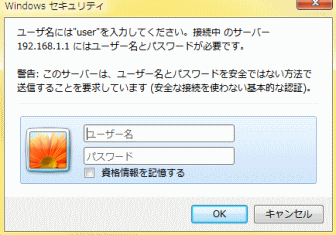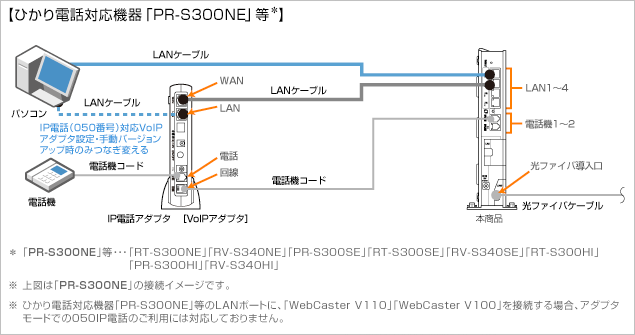パソコンの初期設定とフレッツ光の接続について。フレッツ光の工事は4月くら...

家に設置されているHGWは、ONU(光の終端装置)とブロードバンドルータとひかり電話のVoIP-TAが一体になっているタイプが多いと思います。 またONUが外付けになっているタイプ(RS-500MIやRS-500KI)のHGWもあります。 一体型のHGWは、一つの筐体に、ブロードバンドルータ機能、ひかり電話のVoIP-TA機能が内蔵されています。 LANポートは4つあります。 フレットテレビを申し込むと、更にテレビの同軸の端子もついているタイプになります。 昔はバラバラで用意しなければいけなかったのですが、すべて一台になっているので便利ですね。 そのため宅内に設置される通信装置はフレッツの装置(HGW, ホームゲートウェイなど)と同じ装置です。 一般的なインターネット接続で使用するPPPoEのセッション(PPPoEトンネル)は、このホームゲートウェイに搭載されているブロードバンドルータ機能で確立できます。 そのため、昔Windows95の頃のようにパソコンでのPPPoEの接続を行う必要や、別途ブロードバンドルータを買って取り付ける必要はありません。 PPPoEセッションは同時に最大5セッションまで張ることができるので、例えばフレッツVPNワイドとインターネット接続の両立も可能です。 HGWのルータ機能の設定でドメインやIPアドレスでルールを設定しておくと、そのルールに応じて、接続するPPPoEセッション先を変えることができます。 背面には4つのLANポートと2つの電話用のモジュラージャックポートがあります。 光ファイバーはその下側につながります。 <基本的な接続形態> ・ 初期設定情報 以下がフレッツ光のHGWの初期設定です。 初期のIPアドレス 192. 168. どうしてもダメな場合は、初期化してください。 <初期化方法> 初期化するとHGWの設定がすべて消えてしまいます。 1.HGW本体にある「初期化スイッチ」を押したまま、「再起動スイッチ」を押して放す。 〜初期化スイッチは押したまま〜 2.「初期状態ランプが消灯」 〜1分ぐらい〜 〜初期化スイッチは押したまま〜 3.「初期状態ランプが橙色」に点灯したら、「初期化スイッチ」を放す。 ・ 市販の無線LANルータをHGWに接続する方法 無線LAN機能がHGWについていない場合、電器屋などで市販されている無線LANルータや無線LANアクセスポイントを購入して、HGWに接続することで使用することができます。 ただ、HGWにもルータ機能があるため、単に接続するとルータが2重になる構成になってしまいます。 そのためデフォルトルート設定やIPアドレスの設定、DHCPによるアドレス払い出しの範囲などをきちんとしなければうまく通信できないというトラブルも発生しがちです。 そこで、ここでは、ルータの設定はほぼ不要で、トラブルが少ない「アクセスポイントモード」(ブリッジモード)での設定をご紹介します。 アクセスポイントモード(ブリッジモード)にすると、ルータ機能が停止して、スイッチングHUBとしての動作となります。 スイッチが無い場合は、マニュアルを読んで、スマホやパソコンなどから設定を行う必要があります。 以上で完了です。 以上のように、無線LANルータの設定に自身がない人は、ルータモード(RTモード)ではなく、アクセスポイントモード APモード (ブリッジモード BRモード に設定して使用することをお勧めします。 HGWの配下に接続した無線LANルータがアクセスポイントモード APモード 、ブリッジモード BRモード で動作していれば、無線LANルータが端末にDHCPでIPアドレスを払い出す動作はしませんので、動作が不安定にはなりません。 その場合、無線LANで接続したパソコンやスマホも、IPアドレスを自動設定 DHCPから取得 にしておけば、HGWが払い出したIPアドレスを使用します。 そうなると、どのIPアドレスが無線LANルータ(アクセスポイント)に払い出されているかがよくわからないことになります。 そのためのツールが各社から提供されています。 この場合、このパソコンのIPアドレスは、192. 168. 10 が設定されています。 HGWと同じネットワーク(192. 168. 1 まで が同じ)なので、正常です。 デフォルトゲートウェイも、HGWのアドレス(192. 168. 1)になっているので正常です。 ・ インターネット接続の設定方法 HGW ホームゲートウェイ) PR-500MIのLAN側のIPアドレスをブラウザで指定すると設定画面になります。 ブラウザのアドレス欄に または で接続すると、以下のような画面が出ます。 既に設定済みならば、状態が「接続中」になっています。 接続先の設定が入っていない場合、メインセッションの操作欄の「編集」を押して、プロバイダからの案内に記載されている情報を設定します。 設定が完了したら、「接続」 ボタンを押します。 もし上記情報が役に立ったと思っていただけましたら、広告もご覧いただければ幸いです。 東京ディズニーランドへ行く場合は、高速バスで価格を抑えつつも、ホテル付きでゆったりすごせるプランが結構人気です。 これも一度チェックしてみる価値ありです・・・ じゃらんの東京ディズニー宿泊特集サイトは <リンク集>ビジネスホテルなどが安く予約できるサイトへのリンク集.
次の