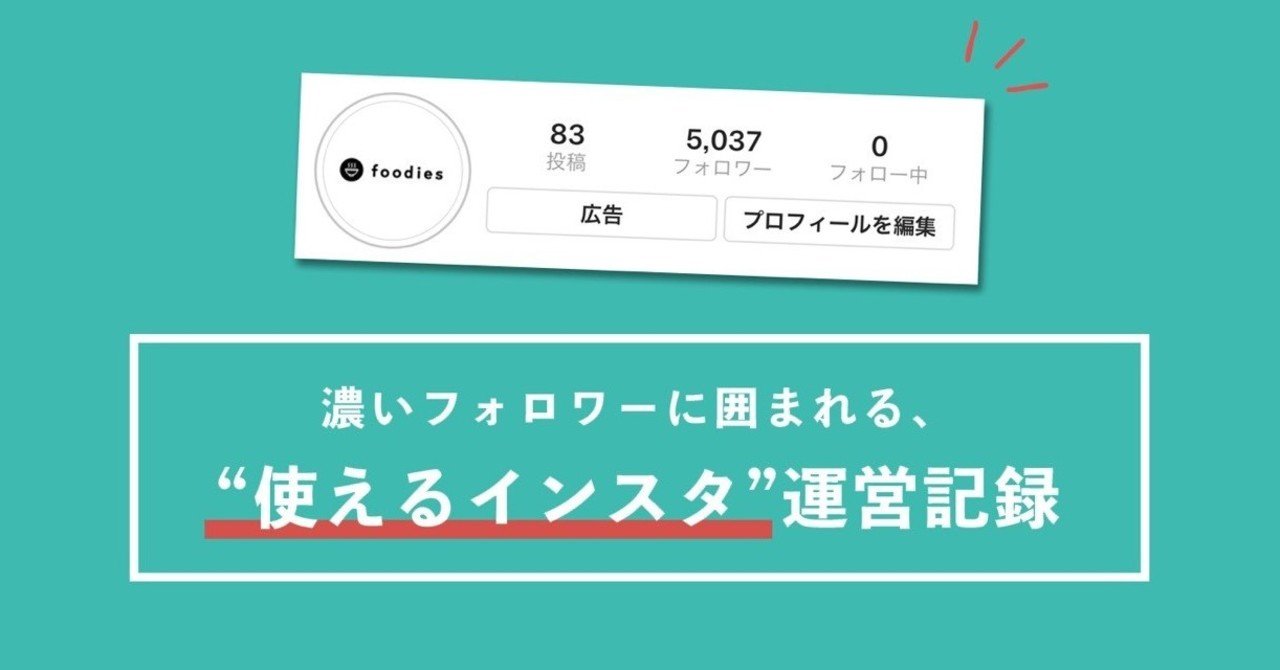インスタライブとは?見方や保存方法、通知や配信方法も解説!

最近は、24時間で投稿が消える気軽さを魅力に感じ、ストーリーばかり投稿しているという方も多いのではないでしょうか。 一方で、「せっかく投稿したものをやっぱり残しておきたかった」「24時間だけではなくもっとたくさんの人に見てもらいたかった」と感じたこともありませんか。 そんな人に朗報です!インスタストーリーズに自動アーカイブ機能とハイライト機能が追加され、24時間経過後も投稿が(自分だけが見られる形で)残るようになり、さらにお気に入りのストーリーをプロフィールに掲載できるようになりました。 さっそくこの便利な新機能について詳しく紹介します。 インスタストーリーズのハイライト機能とは? インスタストーリーズとは、通常の投稿のようにフィードには表示されない、24時間で消える投稿のことです。 投稿一覧に残らないため気軽に投稿でき、特別なイベントは通常投稿、日常の出来事はインスタストーリーズに投稿するという使い分けをしている方も多いのではないでしょうか。 そして、今回、そのインスタストーリーズにハイライト機能が追加されました。 このハイライト機能を使うと今まで24時間しか表示されなかったはずの過去のストーリーをプロフィールに表示できます。 ストーリーズ ハイライトは、プロフィール画面にある自己紹介文の下に表示されます。 プロフィールから削除しない限り、ハイライトはプロフィールにいくつでも保存しておくことができます。 ストーリーのアーカイブ機能も追加 投稿のアーカイブ機能は以前からありましたが、ストーリーにもその機能が追加されました。 ストーリーの期限が切れると自動的にアーカイブに保存され、お気に入りのストーリーを後からもう一度再生したり、簡単にハイライトに追加したりできます。 ただし、アーカイブされたストーリーは自分だけが閲覧でき、ハイライトに追加したり再投稿したりしない限り他人からは見えません。 また、プロフィール設定で自動アーカイブをオフにすることもできます。 ストーリーズ ハイライトのやり方は? では早速ストーリーズ ハイライトを作ってみましょう!作成にあたっては、ストーリーズをあらかじめ投稿しておく必要があります。 ストーリーズ ハイライトの作成方法 1. 自分のインスタアカウントのメインページから、右上の時計のようなマークをタップすると、アーカイブ画面に遷移します。 アーカイブ画面右上の「…」をタップし、「ハイライトを作成」を選びます。 アーカイブされているストーリーの中から、ハイライトに追加したいストーリーを選択し、「次へ」をタップします。 ハイライトのタイトルを入力します。 「カバーを編集」をタップすると、カバー画像を編集することもできます。 編集が終わったら、右上の「完了」をタップします。 そうすると、作成したハイライトのカバー写真が丸いアイコンで表示され、タップするとストーリーが再生されます。 ストーリーズ ハイライトの編集方法 1. 一度アップしたハイライトを編集したい場合、該当のハイライトのアイコンを長押しし、「ハイライトを編集」を選びます。 ストーリーズ ハイライトの削除方法 1. 削除したいハイライトのアイコンを長押しし、「ハイライトを削除」を選びます。 確認がでてくるので、「削除する」を選べば完了です。 この場合、ハイライトが削除されるだけで、アーカイブに保存されたストーリー自体は残ります。 ただし、アーカイブに保存しているストーリー自体を削除してしまうと、ハイライトも自動的に消えてしまうので注意しましょう。 ストーリーズ ハイライトは足跡が残る? インスタストーリーズは閲覧した人がわかるようになっていますが、ハイライトも同じです。 誰が見たか足跡がつきますので、閲覧者をチェック可能です。 特定の人の投稿を何度も見に行ったりして、足跡がつくことが気になる方は注意しましょう。 ストーリーズ ハイライトの事例 まだまだハイライトをどのように使っていいかわからないという方も多いかもしれません。 ここでは、すでにストーリーズハイライトを上手に活用しているアカウントの事例をご紹介します。 JENNA KUTCHER( jennakutcher) JENNA KUTCHERさんのアカウントのストーリーズハイライトでは、ハイライトのアイコンに合わせた丸いイラストがカバーとして使われています。 テーマ似合ったイラストが表示されているので、ハイライトの内容が想像しやすく、見た目も統一感があってかわいいです。 Sue B. Zimmerman( theinstagramexpert) Sue B. Zimmermanさんも1つ目の事例と同様に、ストーリーズハイライトのカバーでテーマが伝わるように工夫されています。 背景色を統一して文字を載せるだけでも、分かりやすいカバーになることがわかります。 この方法なら、新たにイラストを用意する手間などがないため、真似しやすいです。 まとめ 続々と新しい機能が追加されているインスタ。 24時間で消えてしまっていたストーリーを再利用できるのは嬉しいですね!例えば、「旅行」「料理」「ヨガ」など好きなものや趣味に関する投稿をハイライトでまとめておけば、自分のことをもっと知ってもらうポートフォリオのように使うこともできそうです。 ぜひ活用してみてくださいね!.
次の