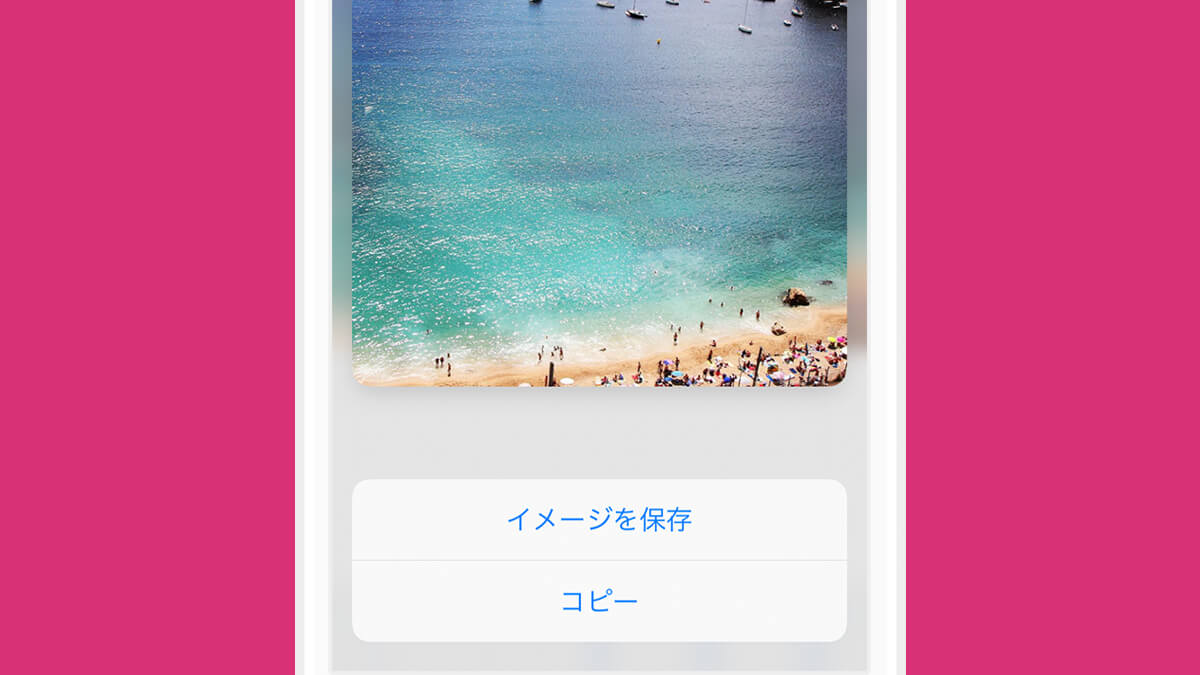インスタ 写真の保存の仕方!保存できない時はどうする?

・ホームボタンあり スリープボタンとホームボタンを同時押し ・ホームボタンなし スリープボタンと音量の上ボタンを同時押し このスクショで撮影した画像を、以下のように「写真」アプリでトリミングすれば、それなりにお気に入りの写真になるハズです。 保存した画像は、自分だけで楽しむようにして、他の人へ送ったり SNS にアップしたりしないように注意しましょう。 当サイトでは責任を負いません スマホのリンクコピーから画像を取得 いやいや、スマホのスクショじゃなくて、画像として保存したいと思われる人もいるでしょう。 しかし、インスタのスマホアプリからスクショ以外で画像保存するのは難しそうです。 2020年2月現在 ただ、1 つだけ望みはありそうです。 インスタアプリでは以下のように、画像の右上のメニューから「リンクをコピー」が可能となっています。 このリンク URL があるとインスタの特定のページを他の人と共有したりできるのですが、この URL にアクセスして画像だけを取得するプログラムを作れば写真保存が実現できそうです。 ってことで試してみましたが、1 時間くらいでサクっとプログラムが作れました。 せっかくなので、この方法を紹介してみたいと思います。 スマホ向けの説明になりますが、パソコンでもページの URL がわかれば使えます インスタアプリでリンクをコピーする 先ほども書きましたが、まずはインスタアプリ上で、保存したい写真の右上にあるメニューから「リンクをコピー」を選択します。 サイトでリンクを貼り付けて写真取得する 次に、以下のページにブラウザでアクセスします。 サイトにアクセスすると、URL を入力する欄があるので、ここを入力状態にしてから長押しタップしてコピーしていたリンクを貼り付けます ペースト URL を貼り付けたら「取得する」ボタンを押してみましょう。 写真の取得に成功すれば画面の下に表示されます。 写真をダウンロードして保存する あとは、この写真を長押しタップして「写真に追加」すれば完了です。 まとめると、写真をスマホに保存するまでの手順は以下の通りです。 ・インスタアプリで「リンクをコピー」する ・コピーしたリンク URL を上記のサイトでペーストする ・画像が表示されたら長押しタップしてスマホに保存する インスタアプリのみで写真保存とまではいきませんが、これ以上の簡略化は今のところ思いつかないのですみません。 わざわざネイティブアプリを作るほどのことでもないですしね。 保存した画像は、自分だけで楽しむようにして、他の人へ送ったり SNS にアップしたりしないように注意しましょう。 当サイトでは責任を負いません パソコンで保存する ここではパソコンで画像を保存する方法を紹介します。 まずは一覧ページの中から、見たい画像のページを別タブで開いてください。 画像を右クリックして、「新しいタブで開く」で OK です。 別タブの開き方がわからない方は、ページの最後で説明する「同じタブでページを開いた場合の対応方法」を参照してください。 開いた先のページに画像とコメントが表示されますが、パソコン Windows, Mac の場合、通常なら画像の上でマウスの右クリックをすると、「名前を付けて画像を保存」のメニューがあり、そこから保存ができるようになっています。 しかしインスタの場合、保存したい画像の上でマウスを右クリックしても「名前を付けて画像を保存」のメニューが出ないようになっています。 では、Google Chrome のブラウザを例に、画像 URL を取得するところまでを紹介していきます。 Google DeveloperToolを起動する 初めて DeveloperTool デベロッパーツール という名前を聞く人もいるかもしれませんが、Chrome ブラウザを使っている人なら最初からインストールされていますので安心してください。 保存したい画像の上でマウスを右クリックして、メニューから「検証」を選択します。 「検証」をクリックすると、画面の右や下に、以下のような文字がたくさん書かれた領域が表示されます。 画面の右側に表示された方はマウスをドラッグすると領域が移動できるので、画面の下に持って来てみましょう。 cdninstagram. jpg? cdninstagram. これで自分のパソコンに保存することができました。 保存した画像は、自分だけで楽しむようにして、他の人へ送ったり SNS にアップしたりしないように注意しましょう。 当サイトでは責任を負いません 同じタブでページを開いた場合の対応方法 同じタブでページを開いた場合は、上記で説明した「meta」タグの「og:image」に目的の画像 URL が入ってきません。 まとめ インスタの写真を保存する方法を簡単に 3 つ紹介しました。 今回、インスタを使うのが初めてでしたが、それでも簡単に画像保存ができたので、あなたにもマネができると思います。 パソコンを使う場合は、これ以外の方法もたくさんあると思いますので、自分のやりやすい方法を選択してください。 今回紹介したデベロッパーツールの他の機能を使っても、同じように保存することができます。 何度も言いますが、保存した画像は自分だけで楽しむようにしましょう。
次の