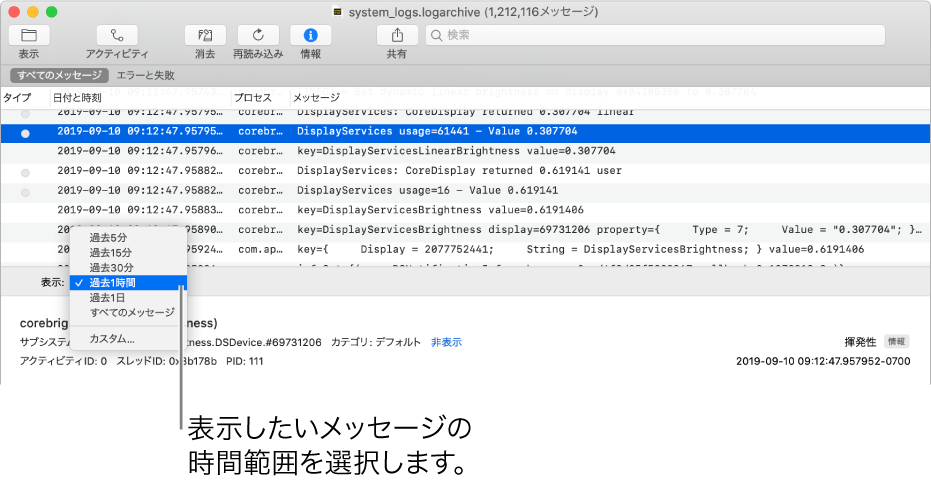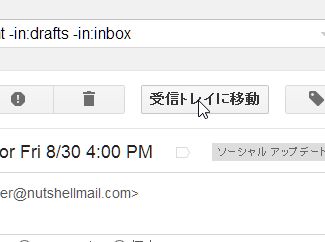Hey, Scripting Guy! 6 か月より前に受信した未読の電子メールを削除する方法はありますか

Gmailアプリは、 基本的なメールの送受信ができることはもちろん、 主な特徴としては、• 新着メールの通知をリアルタイムに受け取れる• 誤送信した時の送信取り消しができる• 複数のアカウントを一括して管理できる• 自動振り分け機能を使ったメール整理ができる• 全メール対象の検索機能がある などが挙げられます。 Gmailアプリでメールを読む それでは早速、 Gmailアプリでメールを読むための、 基本的な使い方を解説していきます。 2-1. Gmailにログインする Gmailアプリを立ち上げて、 「ログイン」をタップ(一回叩く)します。 「メールアドレスまたは電話番号」をタップして、 メールアドレスか電話番号を入力し、 「次へ」をタップます。 「パスワードを入力」をタップして、 パスワードを入力し、 「次へ」をタップします。 始めてログインした時は、 ようこその画面が表示されるので、 「OK」をタップします。 通知の送信を許可するかどうか聞いてきた時は、 「許可」をタップすると、メールが届く度に、 待ち受け画面に通知されるようになります。 受信トレイが表示されます。 2-2. 受信したメールを読む 受信したメールを読む時は、 読みたいメールをタップします。 タップしたメールが開きます。 2-3. リンクを開く メールをタップして開きます。 メール本文にリンクがある場合は、 青字で表示されるので、 その文字をタップすると、 リンク先が開きます。 戻りたい時は、 左上の 「<Gmail」をタップします。 2-4. 添付ファイルを開く メールをタップして開きます。 メールに添付ファイルがある場合は、 添付ファイルをタップすると、 添付ファイルが開きます。 誰かに送りたい時は、 例えば 「メールで送信」をタップすると、 メッセージ作成画面が表示されるので、 そこから添付ファイルとして送ることができます。 保存したい時は、 例えば 「iBooksで読み込む」をタップすると、 iBooksで開かれ、自動的にiPhoneに保存されます。 キャンセルしたい時は、 「キャンセル」をタップします。 Gmailアプリでメールを整理する メールがどんどん溜まっていくと、 「あのメールどこにあったかな?」と 探すのが大変になった経験はないでしょうか? そんな時に役立つ、メールの整理方法について、 解説していきます。 3-1. ラベルを作成する ラベルは、 フォルダのような使い方もできる 便利な機能で、 ラベルを作成することで、 そのラベルに特定のメールを 振り分けることもできるようになります。 それではラベルを作成してみましょう。 画面左上の三本線マークをタップします。 メニュー画面が現れるので、 指を付けたまま上へスライドさせます。 「+新規作成」をタップします。 ラベルの名前を入力します。 「仕事」というラベルを作成してみます。 入力し終えたら、 画面右上の 「完了」をタップします。 「仕事」ラベルが作成されました。 3-2. メールの自動振り分け設定する 特定のメールを、作成したラベルへ 自動で振り分けてくれる機能を 設定してみましょう。 「仕事」ラベル画面で、 「追加」をタップします。 Fromには、 振り分けたい送信元メールアドレスを 入力できます。 条件を追加したい場合は、 「条件を追加」をタップします。 追加できる条件が表示されるので、 タップすると条件欄が追加され、 細かな条件も設定できます。 「To」… 入力した送信先メールアドレスを含むメール 「件名」… 入力したキーワードを件名に含むメール 「含む」… 入力したキーワードを含むメール 「含まない」… 入力したキーワードを含まないメール 「キャンセル」をタップすると、 元の画面に戻ります。 ここでは、Fromに送信元アドレスを入力して、 自動振り分けするように設定し、 「保存」をタップします。 作成したラベルの画面が表示されます。 画面左上の三本線マークをタップすると、 メニュー画面に、ラベル 「仕事」が 追加されたのが分かります。 これで次回から、 Fromに設定した送信元からメールが来ると、 自動的に、ラベル 「仕事」に メールが振り分けられるようになります。 実際にテストメールを送ってみると、 ラベル 「仕事」へ振り分けられました。 受信トレイに戻りたい時は、 画面左上の三本線マークをタップします。 メニュー画面が表示されるので、 指を付けたまま下へスライドさせます。 メニュー画面の一番上にある 「メイン」(受信トレイ)をタップします。 受信トレイが表示されます。 3-3. スターをつける 重要なメールには、 スターという印をつけることで、 後で探しやすくなります。 すると星の色が黄色くなります。 スター付きのメールだけを見たい時は、 画面左上の三本線マークをタップします。 メニュー画面が現れるので、 「スター付き」をタップします。 スター付きのメールのみが一覧表示されます。 受信トレイに戻りたい時は、 画面左上の三本線マークをタップして、 メニュー画面の一番上にある 「メイン」をタップすると戻れます。 3-4. 迷惑メールとして報告 受信トレイに迷惑メールが送られてきた時、 迷惑メールとして処理する方法について 解説していきます。 受信トレイにある迷惑メールを タップして開きます。 画面右上の 「…」をタップします。 「迷惑メールとして報告」をタップします。 受信トレイの一覧から表示されなくなりました。 移動した迷惑メールを見たい時は、 画面左上の三本線マークをタップします。 メニュー画面が現れるので、 指をつけたまま上へスライドさせます。 「迷惑メール」をタップします。 迷惑メールへ移動したメールの一覧が 表示されます。 迷惑メール設定を解除したい時は、 解除したいメールをタップして開きます。 画面右上の 「…」をタップします。 「迷惑メールではない」をタップします。 迷惑メールの一覧からは消えて、 画面左上の三本線マークをタップして、 「メイン」をタップすると、 受信トレイへ移動したことが確認できます。 Gmailアプリでメールを作成する それでは、実際にメールを作成して、 送信してみましょう。 4-1. メールを作成して送信する 画面右下のペンマークをタップします。 メールの作成画面が現れます。 「To」… 送信先メールアドレスを入力します。 「件名」… 件名を入力します。 「 メールを作成」… 本文を入力します。 送信先や件名、本文を入力したら、 画面右上の紙飛行機マークをタップします。 これでメール送信完了です。 4-2. 写真を添付する方法 写真を添付する時は、メール作成画面で、 クリップマークをタップします。 カメラで写真を撮って送りたい時は、 カメラマークをタップします。 撮影モードになるので、 シャッターボタンをタップして、 撮影します。 よければ 「写真を使用」をタップします。 撮影した写真が本文に挿入されます。 添付ファイルとして添付したい時は、 挿入された写真をタップします。 「添付ファイルとして送信」をタップします。 写真が添付ファイルとして添付されます。 保存されている写真を添付したい時は、 カメラロールの下に表示されている 写真一覧から、写真を選択します。 指をつけたまま、左にスライドさせると、 他の写真を見ることができます。 添付したい写真をタップすることで、 本文に挿入することができます。 「カメラロール」の右端にある 「>」をタップすると、 保存されている写真の一覧が表示されるので、 添付したい写真を選んでタップすることで、 選択した写真を本文に挿入することもできます。 4-3. 複数写真の添付を簡単にやる方法 メール作成画面で、クリップマークをタップします。 写真一覧を、 指をつけたまま、左にスライドさせて、 添付したい写真を選んだら、 指を付けたままにしておくと、 複数選択画面になるので、 他に添付したい写真をタップして、 画面右上にある 「挿入」をタップすると、 選択した写真が、 すべて添付ファイルとして添付されます。 Gmailアプリで返信&転送する 届いたメールに対して、返信したり、 転送したりする方法について解説していきます。 5-1. 返信する方法 メールを開きます。 メールの日時の右隣のある 「…」をタップします。 (あるいは、画面左下にある 「返信」をタップします。 ) 「返信」をタップします。 本文に文章を書き終えたら、 画面右上にある紙飛行機マークをタップします。 返信メールが送られました。 5-2. 転送する方法 メールを開きます。 メールの日時の右隣のある 「…」をタップします。 (あるいは、画面左下にある 「転送」をタップします。 ) 「転送」をタップします。 「To」に転送先メールアドレスを入力し、 本文に文章を書き終えたら、 画面右上にある紙飛行機マークをタップします。 転送メールが送られました。 Gmailアプリでアーカイブする 受信トレイから、 見返す必要のないメールなどを、 表示しないようにしたい。 そんな時に役に立つのが、 アーカイブ機能です。 6-1. アーカイブとは? 受信メールを削除せずに、 受信トレイ上では、 非表示にすることができる機能です。 アーカイブしたメールに対して、 他の人が返信した場合、 その返信メールは受信トレイに表示されます。 6-2. アーカイブする方法 メール一覧の中から、 非表示にしたいメールを、 指を付けたまま、左か右、 どちらかにスライドさせると、 そのメールがアーカイブされます。 6-3. 6-4. アーカイブを元に戻す方法 アーカイブしたメールを元に戻したい時は、 画面左上の三本線マークをタップします。 メニュー画面の 「すべてのメール」をタップします。 元に戻したいメールをすべて選択したら、 画面右上の 「…」をタップします。 「受信トレイに移動」をタップします。 画面左上の 「<」をタップして、 元の画面に戻ります。 画面右上の三本線マークをタップして、 メニュー画面で 「メイン」をタップすると、 アーカイブしたメールが、 受信トレイ(メイン)に戻っているのが 分かります。 Gmailアプリの便利機能 Gmailアプリには、今まで紹介した以外にも 知っていると便利な様々な機能があるので、 それらについて紹介していきます。 7-1. 検索機能を使う 大量のメールの中から、探したいメールを 素早く簡単に見つけたいときに、 便利な機能です。 画面右上にある虫眼鏡マークをタップします。 検索キーワードを入力します。 キーワード入力欄の右端にある マイクマークをタップすると、 音声でもキーワード入力できます。 検索結果が表示されます。 元の画面に戻りたい時は、 画面左上の 「<」をタップします。 Gmailでは、検索演算子と呼ばれる 文字列や記号を組み合わせて、 検索キーワードとして入力することで、 メールの検索結果を絞り込むこともできます。 検索演算子については、下記ページをご参照ください。 7-2. 左右にスワイプして前後のメールを読む メールを開いた時に、左右にスワイプ (指を付けたままスライド)させると、 そのメールの前後にあるメールを 見ることができます。 メールを開きます。 指を付けたまま、右にスライドさせます。 前のメールが表示されます。 指を付けたまま、左にスライドさせます。 元のメールに戻ります。 もう一度、 指を付けたまま、左にスライドさせます。 後ろのメールが表示されます。 7-3. 画面上部に移動 長文のメールを読み終えた後、 一瞬にしてメールの一番上まで 戻る方法について解説していきます。 メールをタップして開きます。 メールを一番下まで読み進めます。 一番下まで読み終えたら、 画面上の中央にある現在時刻をタップすると、 メールの一番上に戻ります。 7-4. 送信取り消し機能を使う 送信取り消し機能は、 間違えて送信してしまったメールを、 送った直後の数秒間であれば、 取り消せる機能です。 画面右下のペンマークをタップして、 メールを作成したら、 紙飛行機マークをタップすると、 送信が始まります。 画面左下に「送信しています」が表示されている 数秒間のうちに、 画面右下の「キャンセル」をタップすると、 送信が取り消され、 メール作成画面に戻ります。 7-5. ミュート機能を使う ミュート機能は、 自分には関係のないメールを 非表示にする機能です。 ミュートしたメールは、誰かが返信しても、 その返信メールは、受信トレイに表示されません。 ちなみに、 アーカイブしたメールは、誰かが返信すると、 その返信メールは、受信トレイに表示されます。 ミュートしたいメールをタップして、 画面右上にある 「…」をタップします。 「ミュート」をタップします。 受信トレイに表示されなくなります。 ミュートしたメールを元に戻すときは、 画面右上にある三本線マークをタップして、 メニュー画面から 「すべてのメール」をタップします。 ミュートしたメールをタップします。 画面右上の 「…」をタップします。 「受信トレイに移動」をタップすると、 ミュートしたメールが 受信トレイで表示されるようになります。 複数のGmailアカウントを管理する方法 Gmailアカウントを複数持っている時の、 アカウントの管理方法について、 解説していきます。 8-1. アカウントを追加する方法 アカウントを追加する時は、 画面左上の三本線マークをタップします。 「アカウントを管理」をタップします。 「アカウントを追加」をタップします。 「メールアドレスまたは電話番号」を入力して、 「次へ」をタップします。 「パスワード」を入力して、 「次へ」をタップします。 これでアカウントが追加されました。 画面左上の 「完了」をタップすると、 追加したアカウントの受信トレイが表示されます。 8-2. アカウントを切り替える方法 アカウントを切り替える時は、 画面左上の三本線マークをタップします。 切り替えたいメールアドレスをタップします。 アカウントが切り替えられました。 8-3. アカウントを非表示にする方法 アカウントを非表示にしたい時は、 画面左上の三本線マークをタップします。 「アカウントを管理」をタップします。 非表示にしたいアカウントの右端にある スライダーボタンをタップして、 スライダーボタンを白い状態にしたら、 「完了」をタップします。 8-4. アカウントを削除する方法 アカウントを削除したい時は、 画面左上の三本線マークをタップします。 「アカウントを管理」をタップします。 画面右上の 「編集」をタップします。 削除したいアカウントの右端にある 「削除」をタップします。 確認画面が表示されるので、 「削除」をタップします。 これでアカウントが削除されました。 画面右上の 「完了」をタップすると、 元の画面に戻ります。 8-5. アカウント毎に通知を設定する方法 アカウント毎に通知を設定したい時は、 画面左上の三本線マークをタップします。 メニュー画面が表示されたら、 指を付けたまま、上へスライドさせます。 「設定」をタップします。 通知の設定をしたいアカウントをタップします。 「すべての新着メール」… すべてのカテゴリの新着メールを通知します。 「メインのみ」… 「メイン」カテゴリに届いた新着メールのみ通知します。 「なし」… メールが届いても通知されません。 いずれかをタップして、 画面左上の 「<」をタップします。 他のアカウントも同様に設定していきます。 まとめ Gmailアプリに馴染みがない人にとっては、 「使い方がよく分からず、結局使っていない」 という人もいるのではないでしょうか。 でも、 「どんな機能があり、 どんな風に使えば使いこなせるのか」 それさえ分かれば、 今よりももっと便利に、そして快適に、 メール環境を整えることができるかもしれません。 そんな可能性を持つiPhone版Gmailアプリ。 新着メールの通知がリアルタイムで届き、 アカウント毎に通知の設定ができるのは、 本当に便利。 さらに、メールを間違って送っちゃった時にも、 リカバリーが効く、送信取り消し機能や、 自動振り分け機能によるメールの整理など、 様々な便利機能を使いこなすことで、 今までになかった快適なメール環境が 自然と整っていくかもしれません。
次の