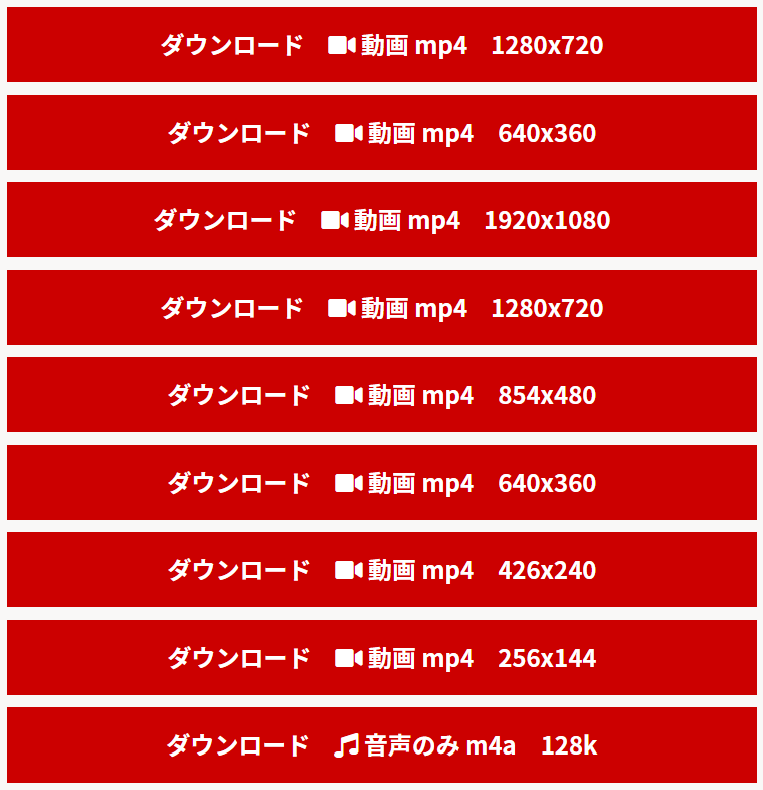Youtube動画mp4ダウンロード方法33選/サイトやソフト別に紹介【2020最新版】
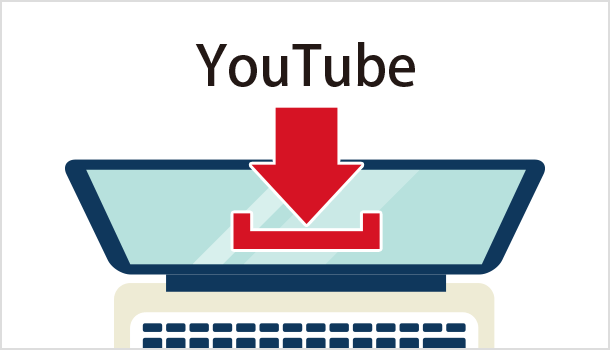
Craving Explorer は大変便利ですが注意点もあります 今回紹介するフリーソフト「Craving Explorer」は、YouTube や ニコニコ動画をダウンロードするのが簡単で大変おすすめできます。 しかし、フリーソフトなのでインストールの手順を間違えると、若干ウイルスと勘違いしそうな余計なアプリケーションなどを一緒にインストールしてしまいます(もちろんウイルスではないんですよ)。 そんな注意点も含めて以下から「Craving Explorer」のインストール方法&使い方を解説していきます。 よく読んで手順を間違えないでくださいね! Craving Explorer のダウンロードはこちら まずは肝心の「Craving Explorer」のインストーラーをダウンロードします。 上のリンク先からインストーラーをダウンロードしてください。 リンク先が開いたら「無料ダウンロード」をクリックすればダンロードが始まります。 Craving Explorer のインストール方法 インストールは手順どおりにやってもらえば何も問題はありません。 まずダウンロード先のフォルダに「Craving Explorer」のインストーラーがあります。 ダブルクリックで起動しましょう。 セットアップが開始されます「次へ」。 「同意する」にチェックをして「次へ」。 「カスタムインストール」にチェックをして「次へ」。 ここは絶対に間違えないでください。 カスタムインストールにチェックですよっ!• ソフトをどこにインストールするかの選択ですが、ここは適切な場所が自動で選択されているので、そのままで大丈夫です。 「次へ」。 はい、余計なアプリケーションたちです。 全てのチェックを外して「次へ」。 絶対に忘れないでください! アプリの種類はバージョンごとに入れ替わったりしますが、共通してとにかく全部チェックをはずすことが大切です。 2段構えで罠が貼られているので、ここも ピンク枠の部分のチェックを外して「次へ」。 絶対に忘れないでください。 ここまでくればあと少し! 「インストール」を押してください。 インストールが終わるまで待ちます。 Craving Explorer の起動にチェックが入った状態で「完了」。 インストールが終わると、Craving Explorer が起動して初期設定に入ります。 中の文章を最後までスクロールすると「同意する」ボタンが点灯するので押してください。 ここは特にチェックをしないでスルーで大丈夫。 「OK」を押してください。 これで Craving Explorer のインストールは完了です。 お疲れ様でした。 Craving Explorer の使い方• Craving Explorer が起動させたら、右上にある YouTube アイコンをクリックしてください。 すると、画面に YouTube が表示されます。 検索に任意の語句を入力して、ダウンロードした動画を再生させてください。 ここでは、カフェミュージックを再生させてみました。 動画をダウンロードするには紫色の「動画のダウンロード」ボタンを押します。 動画をダウンロードする場合は「4」へ、動画の音声だけをダウンロードする場合は「5」へ。 おすすめは一番高速でダウンロードできる「変換無しで保存」です。 おすすめは、一番早くダウンロードできて汎用性のある「MP3 で保存」です。 ダウンロードが開始されると、ウィンドウ下の部分が画像のようにダウンロード中の表示になります。 複数の動画をダウンロード予約も可能です(同時ダウンロードはできません。 あくまでもひとつずつ順番にDLしていきます)• ダウンロード終了後は、ダウンロードの動画名を右クリックすると「保存先を開く」があります。 それをクリックすると保存先のフォルダが開きます。 試しに動画でダウンロードしてみました。 ダウンロードした動画や音声は、Internet Explorer と同じダウンロード保存先に保存されます。 これは、Craving Explorer が IE をベースとして機能を共有しているためです。 ダウンロードした動画や音声の保存先を変更したい場合は、Internet Explorer または Edge のダウンロード保存場所を変更してください。 以上が Craving Explorer の使い方です。 ひとつの動画をダウンロードしている最中に、別の動画を開いて、ダウンロード予約をすることが可能なので沢山ダウンロードしちゃってください。 注意点・・・LIVE 動画はダウンロードできません。 ポイント ダウンロード予約は、あくまでも複数動画(音声)のダウンロード予約であって、複数動画(音声)の同時ダウンロードではないので間違えないでください。 ダウンロード自体はあくまでもひとつずつ順番に行われます。 個人的には音声ダウンロードが良い 作業中のBGMにカフェミュージックをよく流しているのですが、YouTube で直接聴いていると、都度CMがあるんですよね・・・そこで集中力を断ち切られたりします。 でも、ダウンロードした音声にはCMないので安心して聴いていられるんですよね。 あとは、ダウンロードした JAZZ などを車でずっと流していたりと重宝しています。 著作権に気をつけてご利用くだされ YouTube の動画は、すべてダウンロードできるわけではありません。 NGな動画もあるので気をつけてください。
次の