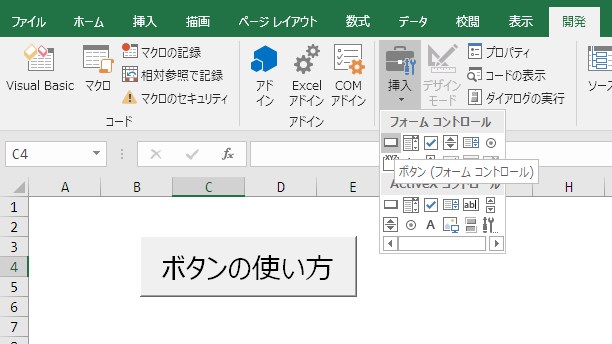簡単Excelマクロ入門!マクロボタンで作業を自動化:後編
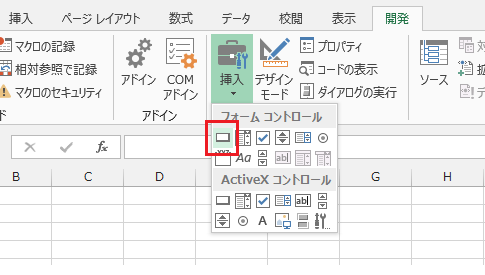
マクロを登録できるコマンドボタン エクセルのマクロは、「ボタン」(フォームツールバーから作成する物)だけでなく、 「コマンドボタン」にも登録できます。 マクロを登録する際の操作方法は、それぞれのボタンにおいて、少し違います。 なので、ボタンの種類を確認する必要があります。 ボタンの見分け方 簡単に確認する方法としては、マウスポインタをボタンの上に移動させてみます。 ボタンの上でマウスポインタが「手の形」になったら、そのボタンはフォームのツールバーから作成された「ボタン」です。 ボタンの上でマウスポインタが「矢印」のままなら、それは「コマンドボタン」ということになります。 なお、ボタンを使用する際は、シート状にあるボタンが「コマンドボタン」か、それともフォーム上のツールバーから作成された「ボタン」なのか、を意識する必要はないでしょう。 コマンドボタンに、マクロを登録する方法 命令を実行する際、選択するボタン・イメージ画像 ワークシート上にあるコマンドボタンを選択した時、「こんにちは」というメッセージを出力するマクロを、作ってみましょう。 このマクロは、メッセージを表示するだけという簡単なマクロです。 しかしメッセージを表示する処理は、よく利用されます。 役に立つマクロの例と言えるでしょう。 コマンドボタン作成 ワークシート上に、コマンドボタンを作成します。 コマンドボタンを作成するエクセルファイルを開きます。 コマンドボタンを作成する場所を、決めます。 この時コマンドボタン上には、例えば「CommandButton1」と表示されていると思います。 コマンドボタンの表示名を変更します。 コマンドボタンの表示名を「実行」に変えます。 これでボタンの表示名が、「実行」に変わります。 コマンドボタンにマクロを作成 コマンドボタンのオブジェクト名を指定します。 マクロを作成します。 ワークシート上の「実行」ボタンをダブルクリックして、Visual Basic Editor(VBE を開きます。 そこに以下のようなマクロを、記述します。 マクロ実行 以上で、マクロの作成が終わりました。 それでは、マクロを実行してみましょう。 画面上の「実行」ボタンを、クリックします。 「こんにちは」というメッセージボックスが表示されます。 マクロと聞いただけで、難しそうと思ってしまうかもしれません。 でも慣れれば、きっとマクロを使えるようになると思います。 まずは簡単なマクロで良いので、作ってみましょう。
次の