はがきデザインキット2020年のインストール方法
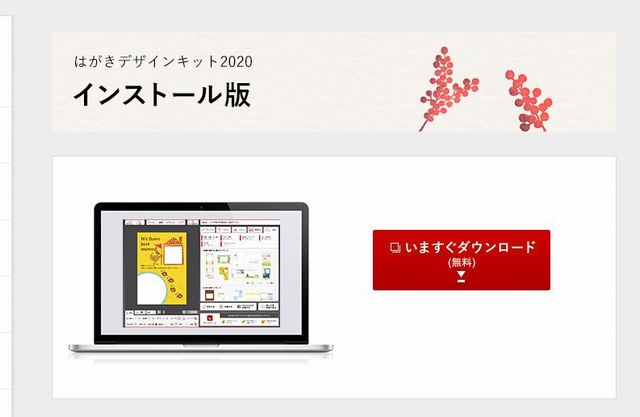
あなたのWindowsコンピュータで はがきデザインキット2020 年賀状や宛名をかんたん印刷 を使用するのは実際にはとても簡単ですが、このプロセスを初めてお使いの場合は、以下の手順に注意する必要があります。 これは、お使いのコンピュータ用のDesktop Appエミュレータをダウンロードしてインストールする必要があるためです。 以下の4つの簡単な手順で、はがきデザインキット2020 年賀状や宛名をかんたん印刷 をコンピュータにダウンロードしてインストールすることができます: 1: Windows用Androidソフトウェアエミュレータをダウンロード エミュレータの重要性は、あなたのコンピュータにアンドロイド環境をエミュレートまたはイミテーションすることで、アンドロイドを実行する電話を購入することなくPCの快適さからアンドロイドアプリを簡単にインストールして実行できることです。 誰があなたは両方の世界を楽しむことができないと言いますか? まず、スペースの上にある犬の上に作られたエミュレータアプリをダウンロードすることができます。 または B. 個人的には、Bluestacksは非常に普及しているので、 "B"オプションをお勧めします。 あなたがそれを使ってどんなトレブルに走っても、GoogleやBingで良い解決策を見つけることができます lol. 2: Windows PCにソフトウェアエミュレータをインストールする Bluestacks. exeまたはNox. exeを正常にダウンロードした場合は、コンピュータの「ダウンロード」フォルダまたはダウンロードしたファイルを通常の場所に保存してください。 見つけたらクリックしてアプリケーションをインストールします。 それはあなたのPCでインストールプロセスを開始する必要があります。 [次へ]をクリックして、EULAライセンス契約に同意します。 アプリケーションをインストールするには画面の指示に従ってください。 上記を正しく行うと、ソフトウェアは正常にインストールされます。 今度は はがきデザインキット2020 年賀状や宛名をかんたん印刷 を検索バーに表示し、[検索]を押します。 あなたは簡単にアプリを表示します。 クリック はがきデザインキット2020 年賀状や宛名をかんたん印刷アプリケーションアイコン。 のウィンドウ。 はがきデザインキット2020 年賀状や宛名をかんたん印刷 が開き、エミュレータソフトウェアにそのアプリケーションが表示されます。 インストールボタンを押すと、アプリケーションのダウンロードが開始されます。 今私達はすべて終わった。 次に、「すべてのアプリ」アイコンが表示されます。 をクリックすると、インストールされているすべてのアプリケーションを含むページが表示されます。 あなたは アイコンをクリックします。 それをクリックし、アプリケーションの使用を開始します。 それはあまりにも困難ではないことを望む? それ以上のお問い合わせがある場合は、このページの下部にある[連絡先]リンクから私に連絡してください。 はがきのテンプレート(素材)を選択 2. また年賀状のデザイン以外にも、喪中はがき・寒中はがきのデザインもご利用いただけます。 年賀状印刷の注文では、印刷後にお手元(自宅)へ「ゆうパック」でお届けするだけではなく、宛先の方へ直接お届けすることもできます。 その他にも年賀状作りをサポートする様々な機能をご用意しています。 年賀状の送付にぜひご利用ください。 ・おしゃれなフォトカード風に出産報告や挨拶状、パーティーの二次会案内状を作成したい方もぜひご利用ください。 ・出産報告ハガキに赤ちゃんの写真を入れたい方へおすすめの写真はがき作成アプリです。 ・挨拶状や季節に沿ったグリーティングカードを無料でデザインし、その後はネットプリントで印刷てきるので、とても簡単に作成できます。 ・様々なテンプレートを用意しているので、人とは違った挨拶状やメッセージカードなどのオリジナルカードを作ることができます。 ・夏季シーズンでは、郵便局に行かなくても、日本郵便の公式アプリでかもめ~るを使った暑中見舞い・残暑見舞いを作ることが可能です。 ・年賀状シーズンにもご利用の方は、登録した宛名の「住所録」をご活用頂けるのでどんな時でも簡単にハガキを送ることができます。 ・可愛い出産報告ハガキ、結婚報告ハガキのデザインを作ったあとは、ネットプリントで印刷することも可能です。 ・挨拶文例を活用すれば、お礼状や挨拶状をどなたでも簡単に作成することが可能です。 ・クリスマスカードなどのオリジナルカード作りの際も、写真なしor写真ありを選択、お好きなデザイン作成後は自宅印刷やネット印刷、コンビニ印刷など印刷方法もお選びいただけます。 年賀状シーズンだけでなく、年間を通して様々なはがき作りができる『はがきデザインキット』を今後共ぜひご利用ください。
次の
