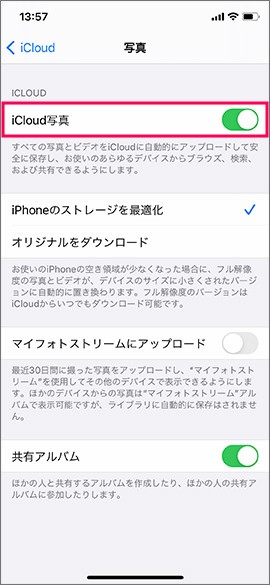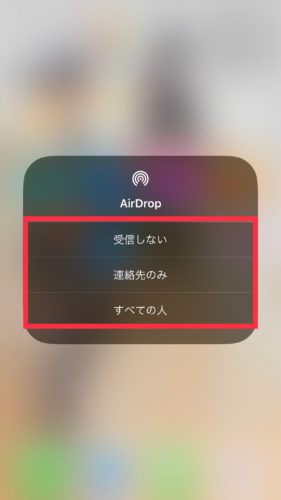AirDrop(エアードロップ)ができない!原因と対処法は?

最新のiOS11へアップグレードした後、多くのユーザが「 AirDropが正常に動作できない」「 AirDropはどこに行ったの」「 AirDropの設定はどうするか」問題に遭遇していました。 「iOS11に更新した後、私のiPhone 6 plusでAirDropを使えなくなりました。 」 「この前、いつもコントロールセンターでAirDropを使っていましたけど、iOS11へ更新すると、コントロールセンターでどうしてもAirDropのアイコンを見つけられなくて、使えないようになりました、助けてください。 」 「新しく買ったiPhone7でAirDropを使ってMacにファイルを転送できませんでした。 」 それでは、どうすれば「AirDropが正常に動作できない」問題を解決しますか。 次の2ステップをご参照ください。 ステップ1. 修復する前に、いくつかのことをチェック iOS11へ更新したら、 AirDropが見つからないことがよく発生します。 ですので、まず、iOS11で AirDropの場所を述べます。 iOS11、AirDropの設定ーその場所はどこ iOS11に更新すると、使えるかどうかはまだわからないんですが、 AirDropのアイコンはどこに行ってしまって、どうやってAirDropをオンにするか分からなくなります。 そういう方はたくさんいらっしゃると思いますので、以下のiOS11でAirDropの設定及びAirDropをオンにする仕方を皆さんに紹介します。 ご存知のように、iOS11へ更新すると、コントロールセンターが一変しました。 相変わらず画面の底から上にスリーブするという開け方なのですが、コントロールセンターでのデザインが完全に変わってしまいました。 AirDropのアイコンが完全に消えた気がしてます。 もしもアップルがAirDrop機能をすててました? 実はそうではありません。 以下の画像を見てください。 左側の画像の赤枠のとこを押し込んだり(3D Touch)、 3D Touchがない場合長押ししたりすると、さらに多くの項目を表示することができます。 その画面で AirDropのアイコンが見られますよ。 また、iPhoneの設定でも AirDropを設定することもできます。 この場合、まず、下記の4点をチェックしてください。 互換性をチェック:AirDropは、全てのiOSデバイスと互換性を持つわけではありませんので、まずはお手元のデバイスの互換性をチェックする必要があります。 AirDropが使える端末は、 iOS7以降のバージョンが搭載されている iPhone5、iPad第4世代、iPod第5世代以降に発売された端末です。 使っているアプリがAirDropをサポートするかどうかをチェックする。 (シャアボタンをクリックし、AirDropのオプションがあるかどうか) 3. AirDropのオプションを有効にしているかどうかをチェックする。 両デバイスの距離が有効転送距離以内にあることをチェックする。 ( 9メートル以内) 以上のことを正確に設定している場合、AirDropが依然として使えない場合、以下の対処法を参照してください。 ステップ2. AirDropが正常に動作できないエラーを修復 1. WiFiと Bluetoothを有効にしてください。 iCloudからいったん サインアウトし、 再度ログインしてください。 デバイスを 再起動してください。 もしこの問題が依然としてぞんざいする場合、以下の操作を実行してください。 アップデートをチェック:最新バージョンにアップデートしてください。 アップデートしたとしても、AirDropが使えない場合、しかを使わないと考えられています。 AirDropが使えなくなった場合、完全にその代替品になれると思います。 すぐ、以下のダウンロードボタンをクリックしてソフトをパソコンにインストールしましょう。
次の