主要な都市の様々なディスカウントホテルをお選びいただけます。
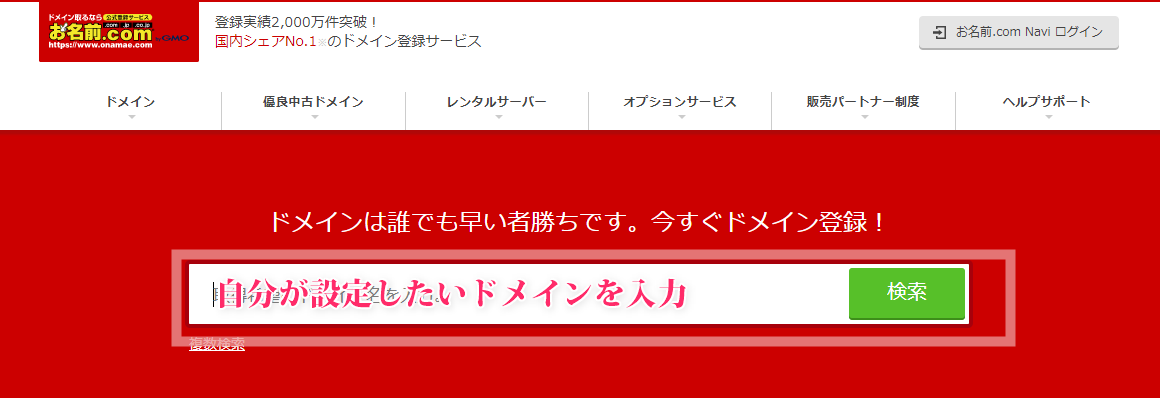
WordPressに移行する際、まず最初に悩んだのがレンタルサーバーでした。 ワードプレス レンタルサーバーなどで検索すると比較やお薦めサーバーを書いているサイトがヒットします。 私の場合、ドメインをお名前. comで取得しました。 ならついでにレンタルサーバーもお名前. comで借りようと思い、共用サーバーSDで契約しました。 しかし、右も左も分からない状態のまま、設定方法などをいちいち検索しながらの作業でしたので、共用サーバーを契約してからワードプレスを始めるまでかなり時間がかかりました。 契約して数ヶ月が経ちましたが、これから共用サーバーを使いワードプレスを始める方の参考になればと、備忘録を兼ねて記事にしておきます。 お名前. comでドメインを取得する まずは のTOP画面にある検索ボックスにご希望のドメインを入力し、検索をクリックします。 入力したドメインが他に使用されておらず、取得可能な場合は、チェックボックスが空欄になっています。 チェックボックスにメールアイコンがついている場合は、誰かがそのドメインを使用していてすぐには使えません。 ですのですぐに取得したい場合はドメインを変えたりして再度検索し、使用できるドメインか確認します。 使用できる場合は チェックボックスにチェックして料金確認へ進むをクリック。 何年契約かはクリックすると選択できるので必要な年数を選択します。 Whois情報公開代行はチェックしましょう。 メールアドレスとパスワードはここで自分で決めます。 入力が完了したら 次へをクリック。 Whois情報公開代行とは? 簡単に言うと、ドメイン取得者の個人情報開示をサーバー管理者 ここで言うお名前. com が代行してくれるサービスです。 Whois情報公開代行をしない場合、ドメイン情報を調べるサイトなどでドメインを検索すると、 自分の個人情報が開示されます。 これは義務なので個人情報を開示したくない場合はWhois情報公開代行を利用します。 詳しくはのサイトが分かりやすいです。 お好きな支払い方法を選んで入力し、 申し込むをクリックしたら完了です。 のキャンペーンでドメインとレンタルサーバーを同時登録すると、1ドメインの料金が1円となります。 このキャンペーンを利用する場合は、レンタルサーバーの項目にチェックを入れるとすぐに反映されてドメイン料金が1円になります。 このキャンペーンで申し込みした後は、画面指示に従ってサーバー手続きを進めてください。 登録メールの確認とドメイン情報認証 ドメイン申し込み後に、お名前. comから以下の件名でメールが届きます。 [お名前. com]Whois情報公開代行 完了通知 [お名前. com][お名前. com]ドメイン登録 完了通知 【重要】[お名前. com] ドメイン 情報認証のお願い ドメイン情報認証はリンクが貼られていますので、忘れずにアクセスして認証を済ませます。 お名前. com共用サーバーSDを選んだ理由 私が数あるレンタルサーバーの中からお名前. comの共用サーバーSDを選んだ理由。 支払い期間が、 1ヶ月払い、6ヶ月払い、12ヶ月払い、24ヶ月払い、36ヶ月払いから選べる点。 機能面や容量面などで特に問題なさそうだったから。 特に1ヶ月払いがあるのは大きいです。 無料分で試してみて問題なさそうなら継続、不満なら他社に移行と気軽に選択できるのが良いです。 共用サーバーSDのプラン お名前. com共用サーバーSDには3つのプランがあります。 機能面などの必要性に応じて選択することとなります。 SDプラン比較 SD-11プラン SD-12プラン 賢威プラン 初期費用 無料 無料 18000円 税抜 月額料金 1300円 税抜 2600円 税抜 1300円 税抜 容量 200GB 400GB 200GB データベース MySQL 50個 無制限 50個 独自SSL オプション提供 月額100円 標準搭載 10個まで無料 オプション提供 月額100円 WAF 標準搭載 標準搭載 標準搭載 迷惑メールフィルター オプション提供 標準搭載 オプション提供 マルチドメイン 無制限 無制限 無制限 メールアカウント作成数 無制限 無制限 無制限 賢威 なし なし あり WordPress簡単インストール 標準搭載 標準搭載 標準搭載 モリサワWebフォント 標準搭載 標準搭載 標準搭載 バックアップ 標準搭載 標準搭載 標準搭載 独自SSL サーバーへのアクセスを暗号化し、安全に情報のやり取りができる機能。 マルチドメイン 1契約で複数ドメインの運用に対応していることです。 WAF 従来のファイアウォールで防御できなかった攻撃を検知しブロックする機能。 データベース MySQL 世界で最もよく利用されるオープンソースデータベースの1つ。 高速で使いやすいのが特徴。 共用サーバーSDへの申し込み方法 まずは にアクセスして、申し込みを進めていきます。 TOPページの お申し込みはこちらをクリック。 お好きなプランと支払いを選択して決定をクリック。 ご希望のドメインを入力して次へをクリック。 入力したドメインによっては既に誰かが使用済みと言うエラーが出ますので、その都度ドメインを変えてみてください。 onamae. jpを使うのであれば自分の希望するドメインを慎重に入力してください。 お名前. comで先にドメインを取得している場合は、 はいをチェックして進めていきます。 それ以外の場合は いいえにチェックして次へをクリック。 個人情報や支払い方法を入力して次へをクリック。 利用規約を読んでチェックし、お申し込みをクリックで完了です。 独自ドメインの追加方法 共用サーバーの申し込みが完了すると何通かのメールがお名前. comより届きます。 [お名前. com] 共用サーバー サーバー設定完了. onamae. jp と言う件名のメールが届きましたら、にログインします。 左メニューにある ご利用サービス確認をクリック。 契約済みのプランが表示されますので、 追加するをクリック。 追加ドメインにチェックを入れて次へをクリック。 お名前. comでドメインを登録している場合と、他社でドメインを登録している場合により選択して次へをクリック。 ここではお名前. comでドメイン登録している場合とします。 お名前. comで登録したドメインを検索か全表示させます。 表示されない場合は 別のドメインを追加するから改めてログインし進めてください。 ネームサーバー変更を 変更するにチェックを入れます。 自動的に共用サーバーのネームサーバー情報に変更されます。 これで独自ドメインの追加は完了です。 ネームサーバー情報 ドメイン名とIPアドレスを対応させる為の情報を持ったサーバー名のこと。 いわゆるDNSです。 ドメイン名とIPアドレスが結び付けられていないとサイトを表示できません。 独自ドメインの追加とネームサーバーの変更が完了すると以下の件名でメールが届きますので確認しておきます。 [お名前. com] 共用サーバー 追加ドメイン設定完了. com [お名前. com]ネームサーバー情報変更 完了通知. com ドメインNaviとサーバーNaviについて では登録したドメインの各種設定や確認ができます。 ではサーバーの各種設定や確認ができます。 どちらも設定変更の際によく使いますので、ログイン画面のブックマークをお奨めします。 共用サーバーコントロールパネルのログイン方法 のログイン方法は二通りあって、ログインIDとパスワードがそれぞれ違います。 サーバーNaviからコントロールパネルにログインする場合は、 お名前. comのログインIDとパスワードを使います。 上記にあるリンクからのログインはコントロールパネルから 管理者アカウントと管理者パスワードを確認してログインします。 後者の場合は、まずサーバーNaviにログインして ご利用サービスの確認をクリック。 コントロールパネル項目の ログインするをクリックで自動的にコントロールパネルに切り替わります。 コントロールパネルの 管理者アカウントをクリック。 管理者アカウントと管理者パスワードが表示されますのでメモしておきます。 共用サーバーコントロールパネルでのメール設定方法 ブログのお問い合わせ用などにメールアドレスが必要な場合は、からのメール設定ですぐに作成できます。 メール設定のメールアカウントをクリック。 登録しているドメインを選んで 新規作成をクリック。 ここでは. onamae. jpを選んでいますが、ご自分で登録したドメインももちろん選択できます。 希望するドメインを入力して 確認画面へ進むをクリック。 決定をクリック。 あとはメールソフトやメールアプリにアカウントを追加して受送信できるようにすれば完了です。 ここではG-mailを使ってアカウント追加方法を説明します。 Gmailでのメールアカウント追加方法 にログインします。 歯車アイコンから 設定をクリック。 アカウントとインポートの項目から メールアカウントを追加するをクリック。 作成したメールアドレスを入力して次へをクリック。 他のアカウントからメールを読み込むにチェックを入れ次へをクリック。 各項目を入力し、 アカウントを追加をクリック。 SMTPサーバー: smtp. ドメイン名 作成したメールアドレスの より後ろ を入力 ユーザー名: 作成したメールアドレスを入力 パスワード: コントロールパネルのメールアカウントから確認して入力 後ほどG-mailに次の件名でメールが届きますので、メールに記載されてあるリクエスト承認の為のリンクをクリックして確認すれば完了です。 Gmailからのご確認 — ~を差出人としてメールを送信します 追加したメールアカウントで送受信できるかも忘れずに確認しておきます。 ワードプレスのインストール 共用サーバーSDの場合、2通りのインストール方法があります。 公式HPに画像付きで分かりやすく掲載されていますので下記リンクからそちらをご覧ください。 レンタルサーバー RSプラン RSプランは従来のSDプランより高速化&安定化されており、ドメインとセットで契約することで初期費用1円から始められるコストパフォーマンスの優れたプランです。 共用サーバーSDプランの新規受付が終了し、申し込み画面では、従来のSDプランは表示されず、RSプランの申し込み画面になっています。 RSプランの特徴 RSプランは以下のような特徴があります。 あとがき 無事ワードプレスのインストールが終われば、ログインしてめでたくワードプレスライフの始まりです。 ワードプレス自体の機能や設定などは検索すればいくらでも出てきますのでそちらを参考に。 始めに一つだけ入れておいた方がいいプラグインは wp-nologin-redirectです。 このプラグインはワードプレスにログインしていなければ自動的にリダイレクトされ、サイトを見られなくするプラグインです。 始めの内は、ワードプレスの各種設定や記事の移行作業、新規記事の試し書きなどがありますので管理者しか見れないようにしておけば安心です。 なにはともあれ、ワードプレスをすぐに始めれる状態まで行けばあとはなんとかなります。 それなりに勉強も必要ですが楽しみながら記事を書いていきましょう。 私自身もまだまだ初心者の域ですので 笑 少しでも、敷居が高いと思ってなかなか始められずにいる方の参考になれば幸いです。
次の
