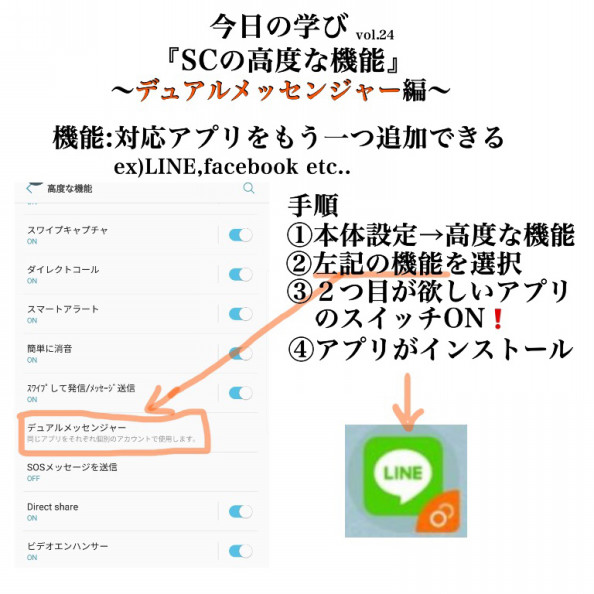【2020年更新】デュアルメッセンジャー機能を使ってLINEを2つインストール

基本的には、他のAndroidスマートフォンと同じように使えます。 ただし、画面最下部のナビゲーションバーの配置が異なります。 通常のスマートフォンであれば、左から「戻る・ホーム・履歴」の順に並んでいます。 Galaxyシリーズは、歴代から「履歴・ホーム・戻る」の順番に並んでいるのです。 S7・Note7 FE 世代までは、物理キーだったのですが、 今回のS8・Note8世代からは画面上のボタンに変更になっており、 設定変更も容易です。 私も、FEではなくNote8を買おうと思った最大の要因は、このナビゲーションバーの配置変更ができる点だったぐらいです。 設定>ディスプレイを選択 設定メニューの中の「ディスプレイ」を選択します。 ページ下部の「ナビゲーションバー」を選択 ナビゲーションバーを選択します。 「ボタンのレイアウト」をタップし、変更 一番下の「ボタンのレイアウト」をタップし、変更します。 簡単に変更できましたね! 見つけるの大変でしたが… 他のSペンでも使いたいとき【Note8のみ】 Galaxy Note8には当然メモが取れるSペンがついているのですが、本体付属のペンはがっつり書こうと思ったら意外と細くて疲れるのです。 いっぱい書くなら、。 私は、Sペン収納時でも、前もって入手していたNoris Digitalを使えるようにするために、下の設定を行いました。 「高度な機能」を選択 設定メニューから、「高度な機能」を選択します。 「Sペン」を選択 「Sペン」を選択すると、Sペンの設定項目が現れます。 真ん中あたりにある「省電力モード」をOFFにする 真ん中あたりに、「省電力モード」というのがあります。 Sペンを収納しているときには、画面上のSペンのサーチを止め、電池持ちを向上させる機能です。 遠出することのない場合はあまり神経質になる必要がないと思われるので、オフにします。 すると、他のSペンでも使えるようになります。 LINEなど従来1つしか登録できないアカウントを2つ使える機能です。 同じアイコンがもう一つ出現するという機能。 設定メニュー>高度な機能、の中にデュアルメッセンジャーがあります。 これをONにすると、アイコンがもう一つ出現します。 LINEとかFacebook messengerとか、複数アカウント持っている人にはうれしい機能かもしれません。 履歴ボタンの長押しで分割画面の表示ができたり、ミニウインドウを表示できる設定ができます。 設定メニュー>高度な機能>マルチウィンドウ、とたどると、以下のような設定ができます。 両方ともONにしておくと、例えば履歴ボタンを長押しで… このように、分割画面表示ができます。 また、画面右上から左下にドラッグすると、 このように縮小表示の画面の大きさの確認が表示されます。 手を離すと… こんな感じで、ミニウインドウ画面 ポップアップ表示 に切り替わります。 ちなみに、この表示は1ウインドウに限りできます。 2つ以上のウインドウを出すことはできません。 ちなみに、Instagramやtorne mobile, Pokemon GOなど一部のアプリは2画面化が制限され、1画面でしか表示できません。 それを2画面表示可能にさせるやり方を下の記事に書いていますので、ご覧ください。 キャプチャー後に数秒間、下のようなメニュー項目が画面下に表示されます。 ・Bixby Visionは、キャプチャーした写真を画像検索して、似たものを表示させることができます。 ご覧ください。 ・「スクロールキャプチャー」は、現在の画面から下にスクロールした画面全体を保存します。 ・「ペン」はペンで書き込み出来ます。 ・「トリミング」はキャプチャをトリミングできます。 ・「共有」は、SNSなどほかのアプリへ共有できます。 特にスクロールキャプチャーとペンは結構便利で使います。 細かくカスタマイズできます! Galaxy Note8は細かくカスタマイズできます。 逆に言えば、多くの設定に埋もれてしまう、というデメリットも忘れてはいけません。 ちゃんと知って、自分色のGalaxy Note8で楽しみましょう! 次回は、Galaxy Note8を買う時に避けて通れない、液晶保護フィルム・液晶保護ガラスについて、考えていきます。 他のGalaxy Note8のレビューはこちらから。 レビュー順次公開しています。
次の