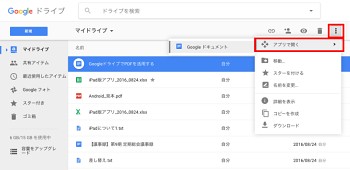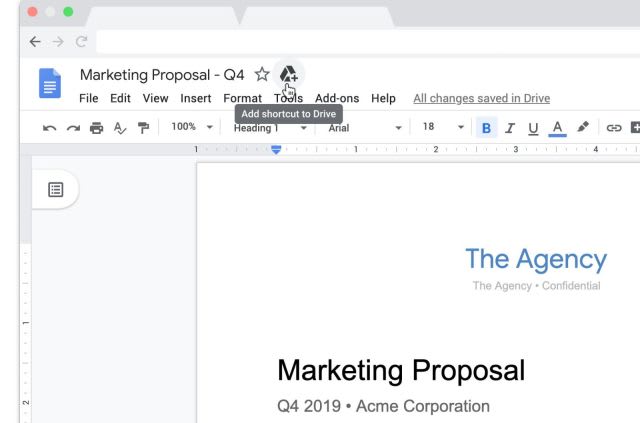グーグルドライブで動画を共有。子供の動画を家族や祖父母と共有するには?

テキストファイル ワードやエクセルなど• 動画 などのデータを保存できます。 Google ドライブに保存する方法 ではさっそくGoogleドライブにデータを保存する方法を紹介します。 パソコンからGoogleドライブに保存する方法 パソコンからGoogleドライブにデータを保存する場合は、Chromeなどブラウザからにアクセスします。 左上の「新規」をクリックします。 「ファイルのアップロード」から保存したいファイルを選択して「開く」をクリックします。 特定のフォルダにデータを保存したい場合は、特定のフォルダをダブルクリックして選択してからアップロードします。 パソコンからGoogleドライブを利用する場合はGoogleの「バックアップと同期」を利用すると更に便利になります。 iPhoneの場合 iPhoneの場合はGoogleドライブアプリの右下の追加アイコンをタップします。 「アップロード」をタップします。 写真や動画を保存する場合は「写真と動画」、それ以外のファイルを保存する場合は「参照」をタップします。 保存したい写真やファイルを選択して右上の「アップロード」をタップするとGoogleドライブに保存されます。 アンドロイドの場合 アンドロイドの場合はGoogleドライブのアプリの右下の追加アイコンをタップします。 「アップロード」をタップします。 アップロードしたい写真やファイルをタップするとそのまま保存されます。 スマホの「Googleドライブ」アプリの詳しい操作方法はこちらを参考にしてください。 Googleドライブのデータをパソコンやスマホに保存する方法 Googleドライブに保存された写真やファイルを、パソコンやスマホなどの端末に保存する方法を紹介します。 パソコンに保存する方法 Googleドライブの写真やファイルをパソコンに保存する場合は、保存したいファイルを選択して右上の「︙」アイコンから「ダウンロード」をクリックします。 スマホに保存する方法 Googleドライブに保存されている写真やファイルをスマホに保存する方法を紹介します。 iPhoneの場合 iPhoneの場合はGoogleドライブアプリのファイルの右下の「︙」アイコンから「コピーを送信」をタップします。 「画像を保存」をタップするとスマホに保存されます。 アンドロイドの場合 アンドロイドスマホの場合はGoogleドライブアプリからダウンロードしたいファイルの右下の「︙」マークをタップします。 「ダウンロード」をタップします。 Googleドライブの共有 Googleドライブはほかのユーザーとデータを共有することが出来ます。 たとえば友人と旅行に行った写真をGoogleドライブに保存して共有すれば一緒に写真を見たり、写真の受け渡しも出来ます。 仕事でも作成したファイルを共有すればメール等でやり取りすることなく常に更新されたファイルを参照することが出来ます。 ほかにもメールで送れない大きなデータはGoogleドライブで共有して受け渡しも可能です。 パソコンで共有する方法 パソコンでGoogleドライブのデータをほかのユーザーと共有する方法は「メールアドレス」か「リンク URL 」の2つの方法があります。 「メールアドレス」で共有する方法 メールアドレスで共有する場合は、共有したいファイルを選択して右上の「共有」アイコンをクリックします。 共有画面から共有したいユーザーのメールアドレスを入力します。 右の鉛筆マークから「編集」「コメント可」「閲覧のみ」を選択できます。 「編集」はファイルを閲覧・コメント・編集ができる権限• 「コメント可」はファイルに閲覧とコメントができる権限• 「閲覧」は閲覧のみできる権限 「送信」ボタンを押すと送り先にメールを送信します。 メールが届いたユーザーはメールの「開く」をクリックすると共有したファイルを閲覧することができます。 「リンク URL 」で共有する方法 リンク URL で共有する方法はファイルのリンク URL を送信して、そのリンク URL をクリックして共有します。 リンク URL で共有する方法は共有するファイルを選択して右上の人マークのアイコンをクリックします。 右上の「共有可能なリンクを取得」をクリックします。 リンク URL をコピーしてメールなどで相手に送れば完了です。 スマホの共有 Googleドライブのデータはスマホから共有することもできます。 スマホの場合はリンク URL の共有のみで、メールの共有はできません。 操作はiphoneとアンドロイドも同じです。 共有したいファイル右下「︙」から「リンクの共有がオフです」をタップしてオンにします。 ファイルのリンク URL がそのままコピーされるのでメールなどに貼り付けて送信します。 共有を解除したい場合は再度ファイルの右下「︙」から「リンクの共有がオンです」をタップすると解除されます。 共有が解除された写真やファイルは閲覧できなくなります。 ワード、エクセル、パワーポイントもGoogleドライブで編集できる マイクロソフトのワード、エクセル、パワーポイントのファイルもGoogleドライブに保存して編集できます。 編集方法は保存したワードなどのファイルをダブルクリックしてからプレビュー画面の上にあるGoogleのオフィスソフトを選択します。 編集画面になりそのまま編集できます。 ワードの場合はGoogleドキュメント• エクセルの場合はGoogleスプレッドシート• パワーポイントの場合はGoogleスライド をそれぞれ選択します。 普段、ワードやエクセルなどマイクロソフトのオフィスソフトを使っている方もGoogleドライブで保存して編集できるのはすごいですね。 Googleドライブの容量をチェック Googleドライブの画面右下で現在の容量を確認できます。 容量を圧迫している不要なファイルがあればここから削除できます。 Googleドライブは無料で15GBまで利用できますが、容量を増やしたい場合は月額250円で100GB、月額380円で200GBまで増やすことも出来ます。 まとめ Googleドライブを紹介しましたが、いかがだったでしょうか。 では最後にGoogleドライブについてまとめていきます。 Googleドライブは.
次の