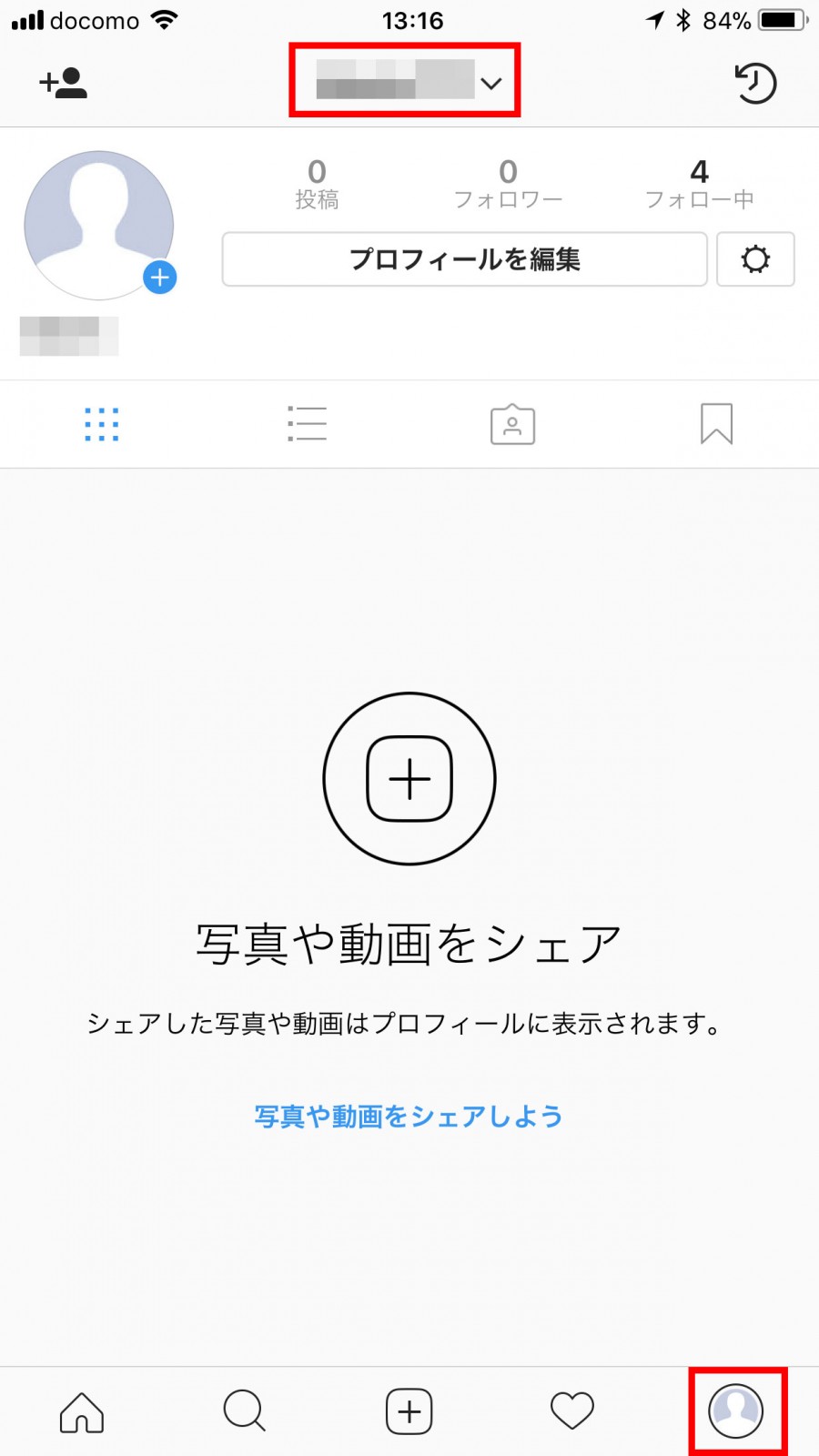インスタで複数枚の画像を投稿する方法

GoogleフォトからInstagramへ投稿する<iPhone> Googleフォトから投稿したい写真を選択し、左下のアップロードアイコンをタップします。 一番下にあるアプリ一覧からInstagramアプリをタップすれば、インスタの投稿画面にそのまま移動するので、あとはいつも通り投稿してください。 ただし、残念ながらGoogleフォトから複数枚の写真投稿はできません。 複数枚写真を投稿したい場合はデバイスに保存する必要があります。 Googleフォトからデバイスへの保存方法ですが、写真を選択し右上のメニューアイコンから「デバイスに保存」をタップすればOKです。 デバイスに保存すればインスタアプリから複数枚投稿可能になります。 GoogleフォトからInstagramへ投稿する<Android> Googleフォトから写真を選択し、左下の共有アイコンをタップします。 iPhoneと違ってAndroidではDirect、フィード、ストーリーズにそれぞれ投稿することができます。 「Direct」はDirectメッセージに添付、「フィード」はフィードに投稿、「ストーリーズ」はストーリーズに投稿とそれぞれ別れていますので、投稿したいものをタップすればOKです。 複数枚投稿はDirectのみ可能です。 フィード投稿などへはできませんので、その場合はデバイスに保存する必要があります。 Googleフォトからデバイスへの保存方法ですが、写真を選択し右上のメニューアイコンをタップ。 「デバイスに保存」をタップします。 おすすめ記事 まとめ 今回は「Googleフォトの写真をInstagramに投稿する方法!」をご紹介しました。 Androidに限らずiPhoneユーザーもGoogleフォトはほとんどの人が利用していると思いますが、アプリから直接Googleフォトにアクセスすることはできないことが多いので、Googleフォトのほうからアクセスするようにしましょう。 Googleフォトの写真をほかのアプリで利用したい場合は今回の設定を思い出してみてください。 Twitterなどでも可能です。 なにかわからないことがあれば、お問い合わせフォームよりご相談ください。 この記事が少しでもお役に立てれば幸いです。
次の