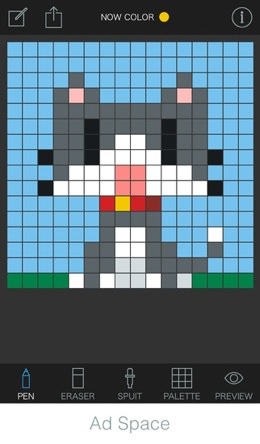【あつ森】ドット絵に好きな画像を変換!簡単なマイデザインの作り方【ドット絵ナニカ】

画像を右クリックして、サイズ変更 カメラ機能を使おう ここまで出来たら、そのまま絵を作り始めても良いのですが、絵がヘタな人(注:ワタクシ)向けに、カメラ機能というのを使ってみましょう。 エクセルの機能の中では、かなりマイナーな機能ですが、たまには使えます^^ (多用されている方は多用されているようですけど) カメラ機能とは何かというと・・・ 通常エクセルの画面のスクリーンショットを撮ると単なる画像になってしまいますが、カメラ機能を使うと元の範囲とリンクした画像が表示されます。 リンクした、というと分かりにくいと思いますが、元の値を変更したら、その画像の中の値も変わっていきます。 後で動画を作っていますので、見てみて下さいね。 カメラ機能のボタンを作る カメラ機能はマイナーなので、普通の状態だとボタンが表示されていません^^ 以下のようにして、ボタンを表示させてみて下さいね。 ペイントに貼り付け これで完了です。 最後に 今回は、エクセルを使ってドット絵を作る方法を紹介しました。 「お絵かきロジック」のようなものだったら、すぐに作れそうです。 あと、私は娘がいますが、女の子がやるビーズ遊びの下絵を作るのには良いですね。 会社の地図を作ったりするのにも使えると思います。 (Googleマップを画像にして、参考にしながら作る) 作ってみると、やっぱり分かりやすいドット絵にするのは大変ですね。 やっぱりプロの仕事です。 私は、初代ファミコン世代(MSX派・・・と言っても分からないかもしれません)ですが、ゲームを作られていた方は本当、尊敬です。 今回作ったフォーマットは、こちらからダウンロードできます。
次の