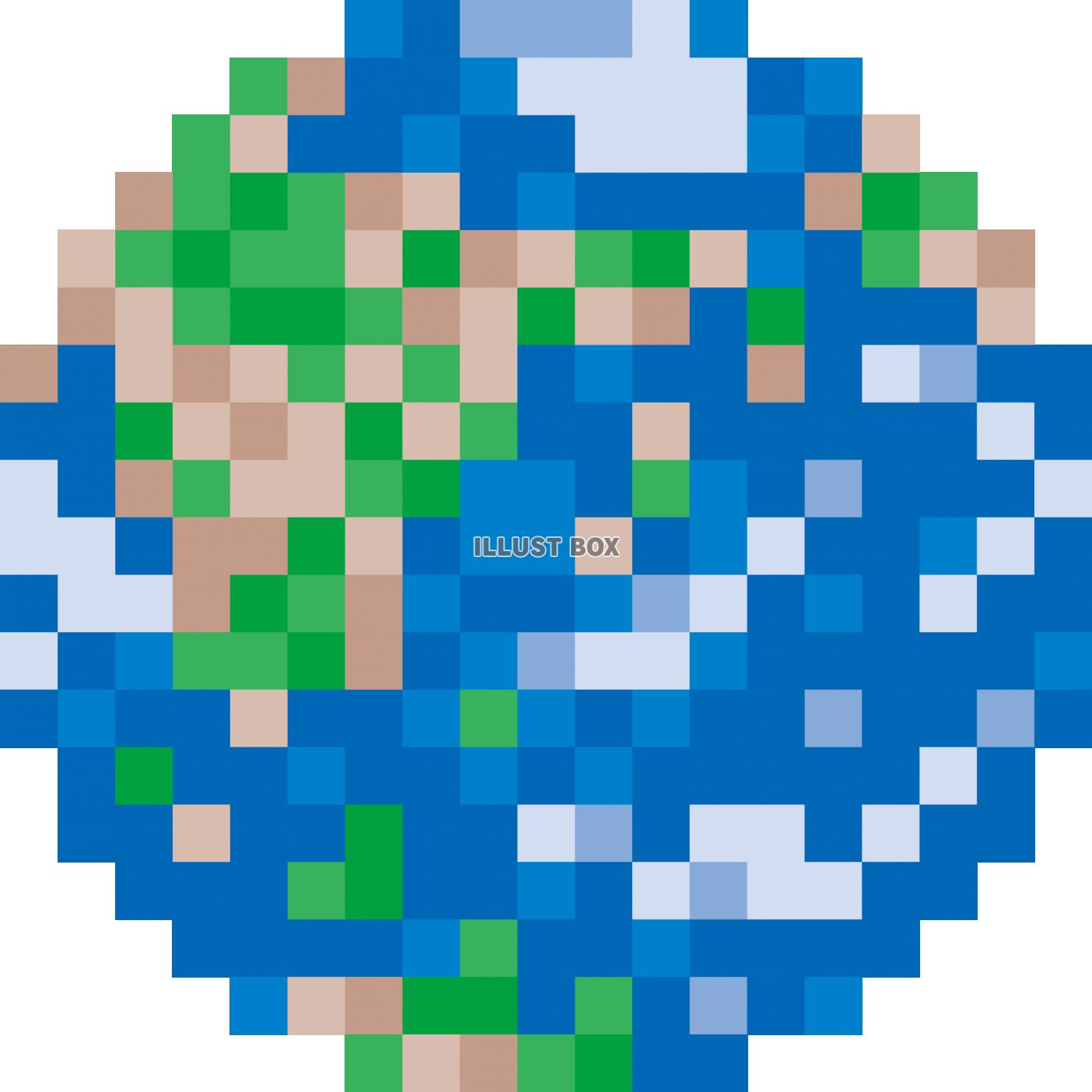ドット絵の作画技法・表現方法について学ぼう編【現役ゲームクリエイターによるドット基礎講座 第3回】

ドット絵を描こう! ごあいさつ こんにちは! DAIMAです。 私は趣味で5年間ほどドット絵製作に取り組んでおり、 その間に、キャラクターの一枚絵を中心に、 1000枚以上の格闘ゲーム用のドット絵を描いてきました。 ちなみに、プロフィールアイコンのドット絵も自作です。 なぜそんな 苦行枚数を描く必要があったかと言うと、 一時期、 MUGENという2D格闘ゲーム製作エンジンでの キャラクター製作にハマっていた時期があり、 そのグラフィックに使う用途として 大量のドット絵が必要となったからです。 MUGENについての説明は割愛します。 ご興味があれば調べてみてください。 私は幼少時代からどっぷりと ドット絵のゲームに浸かってきた世代であり、 特に、「 MOTHER2」と「 ジョジョの奇妙な冒険 未来への遺産」 の二作からは、相当に大きな影響を受けています。 今回は、その経験の中で学んだ テクニックと、 ドット絵を描く楽しさを伝えられたらと思っています。 内容は、ツール選びと基本的な流れについてが中心です。 主に、ドット絵に興味がある初心者向けの内容となっています。 それではどうぞ。 ドット絵作成ソフトを準備しよう ドット絵を描くにはツールが必要です。 WEB上には、素晴らしいドット絵作成ソフトが 多数公開されています。 ツールごとに機能や使用感の差はありますが、 この記事で扱うのは、どのツールを使う場合でも 役に立つ基本的な内容ばかりですので、 一回試せるだけ試してみて、 ご自身の肌に合うものを選ぶのがベストです。 D-PIXED 無料 1996から存在する、Windows用256色専用グラフィックソフト。 マスクやレイヤなどの基本的な機能が揃っていて、 ドット絵入門に特におすすめのソフトです。 私も長らくこれメイン描いていました。 今回の講座もこちらをベースに進めます。 ただし、最終更新が2000年であり、 機能面も近年のソフトと比べ豊富とは言えません。 また、カラーパレット関連で 動作に不安定な面が少しあり、 総合評価は後続のソフトより落ちます。 機能はシンプルにまとまっていますので、 これからドット絵を描く方の、 はじめの一歩としていかがでしょうか。 EDGE 無料 D-PIXEDより後発のドット絵製作ソフト。 レイヤやマスク機能はもちろんのこと、 オニオンスキンやアニメーション機能も付属します。 私はD-PIXEDに慣れすぎていたため、 こちらのソフトはたま~に使ってみる程度でした。 製作者様は現役で更新されていますので、 今から始める方にはこちらの方がおすすめかも。 また、タブや画像ビューアなどの機能が追加された 有料の「EDGE2」も存在します。 D-PIXEDやEDGEを凌駕する豊富な機能を持ち、 特にGIFアニメーションの作成に力を発揮します。 最終更新も2015年末 記事執筆時点 であり、 今からドット絵を始めるならかなりおすすめです。 ただし、すべての機能を使うには 有料版の購入が必要になります。 Aseprite 有料 mac環境で動くドット絵作成ソフトを探して出会った 個人的最強のドット絵作成ソフト。 詳しくは以下の記事で解説していますので、 ぜひご覧ください。 本当におすすめですよ。 実際にドット絵を描いてみる それでは、実際にドット絵を描いてみましょう。 いきなりドット絵を描き始めても良いのですが、 慣れないうちは、下絵や参考にする絵を 事前に準備しておくことをおすすめします。 今回の題材 今回は、こちらのジョジョの奇妙な冒険 第三部のアニメ公式絵を元に、 第三部主人公空条承太郎のドット絵を 描いてみます。 キャンバスを準備する お絵かきソフトを立ち上げたら、 まずはキャンバスを作成しましょう。 また、より高解像度のドット絵を作成したい場合は、 それに応じてキャンバスサイズも大きく設定します。 線画を描く 下絵を見ながら、線画を作成します。 この時、目などの特徴的なパーツから 作り始めるのがおすすめです。 D-PIXEDでは、フリーハンドで引ける自由曲線ツールか、 キッチリとした直線を引く直線ツールを使います。 今回は、ほぼ全て直線ツールのみで作成しました。 ベタ塗りをする 線画を作成できたら、ベタ塗りを行います。 パレットにRGBカラーで色を作りましょう。 D-PIXEDでは、ぬり潰しツールが役立ちます。 これは、閉じられた範囲を一気に着色するツールで、 塗りつぶし作業を一気に効率化できます。 パレットの管理をする 色を塗る作業に入ったところで、 パレットの存在について触れておきます。 ドット絵の保存形式であるbnpやgifは、 256色のパレットでカラーを管理しています。 256色というと、十分余裕がある数字に思えますが、 細かいグラデーションを作っていくと あっという間に足りなくなる数字であり、 使用する色は慎重に選ぶ必要があります。 その制約もまた、ドット絵の面白さですが 系統の近い色は一色にまとめたり、 後述するアンチエイリアスを駆使して 無駄に色数を増やさないことが大切です。 また、グラデーションなどの同系統の色は パレット内の近い位置に纏めて整理すると効率的です。 ツールによっては、パレットの自動整理機能も ありますので、有効活用していきましょう。 陰影をつける ベタ塗りが終わったら、陰影をつけます。 陰影を描くコツは普通に絵を描く場合と同じで 光源の位置と対象の質感を意識することです。 影を付ける場合は、最初に濃い色を作って、 あとからその中間色を補完するように 色を作っていくとやりやすいです。 グラデーションを作る最も簡単な方法は 基本色をもとに、一定の割合で RGBの数値を推移させていくことです。 色の感覚に慣れないうちは、手本となる絵を持ってきて、 スポイトで色情報を真似すると良いでしょう。 アンチエイリアスについて 最後に、ドット絵のギザギザを解消する アンチエイリアスについても簡単に解説します。 アンチエイリアスとは、 色と色の境目に中間色を置いて、 ドットのギザギザを目立たなくする技術の事です。 上の画像は、作成したドット絵を拡大したものです。 このままではギザギザが目立つので、 アンチエイリアスを利用して 目立たなくしてみましょう。 できあがり! 陰影をさらに詰めて出来上がりです。 完成後は、絵を回転したり反転させたりして、 デッサンの崩れや違和感がないか 最終確認しておくとなお良しです。 その他制作物紹介 今までに私が描いたドット絵を 他にもいくつかご紹介します。 ジョジョばっかりですが… 【ツェペリ男爵】 【エシディシ】 【ディアボロ】 【プッチ神父】 【ヴァレンタイン大統領】 【東方定助】 【プロシュート兄貴】 必殺技のカットイン用に作成。 お手本にしたい、超絶技巧のドット絵サイト 私なんかはキャラ一人描くだけで精いっぱいですが、 世の中にはドット絵職人ともいうべき凄い人がいるもので、 ネット上に多く素晴らしい作品が公開されています。 pixeljoint ハイクオリティなドット絵が集まる海外フォーラム。 Galleryページから人気の作品を調べることもでき、 人気上位には、ドット絵とは信じられないほど ハイクオリティな作品が並びます。 Pixel Art Gallery 秀逸なドット絵イラストを集めた、 Tumblurのサイト。 センスのいいドット絵が たくさん掲載されています。 1041uuu ドット絵で、動く抒情的な風景イラストを 多く制作されている1041uuu氏のサイト。 空気感を感じさせる巧みな風景描写と、 穏やかで心癒されるアニメーションが特徴です。 まとめ ドット絵製作講座、いかがでしたでしょうか? 今回描いた絵はアニメ風のはっきりしたタッチでしたが、 もっと柔らかいタッチが好みの方は、 主線の色を薄めてみたり、 グラデーションをより細分化すると良さげです。 また、ドット絵はパラパラ漫画の様に 複数枚の絵を組み合わせて簡単にGIFアニメが作れます。 自分の描いた絵が動くという感動が味わえますし、 ある程度描きなれたなら そちらにもチャレンジする価値アリですよ。
次の