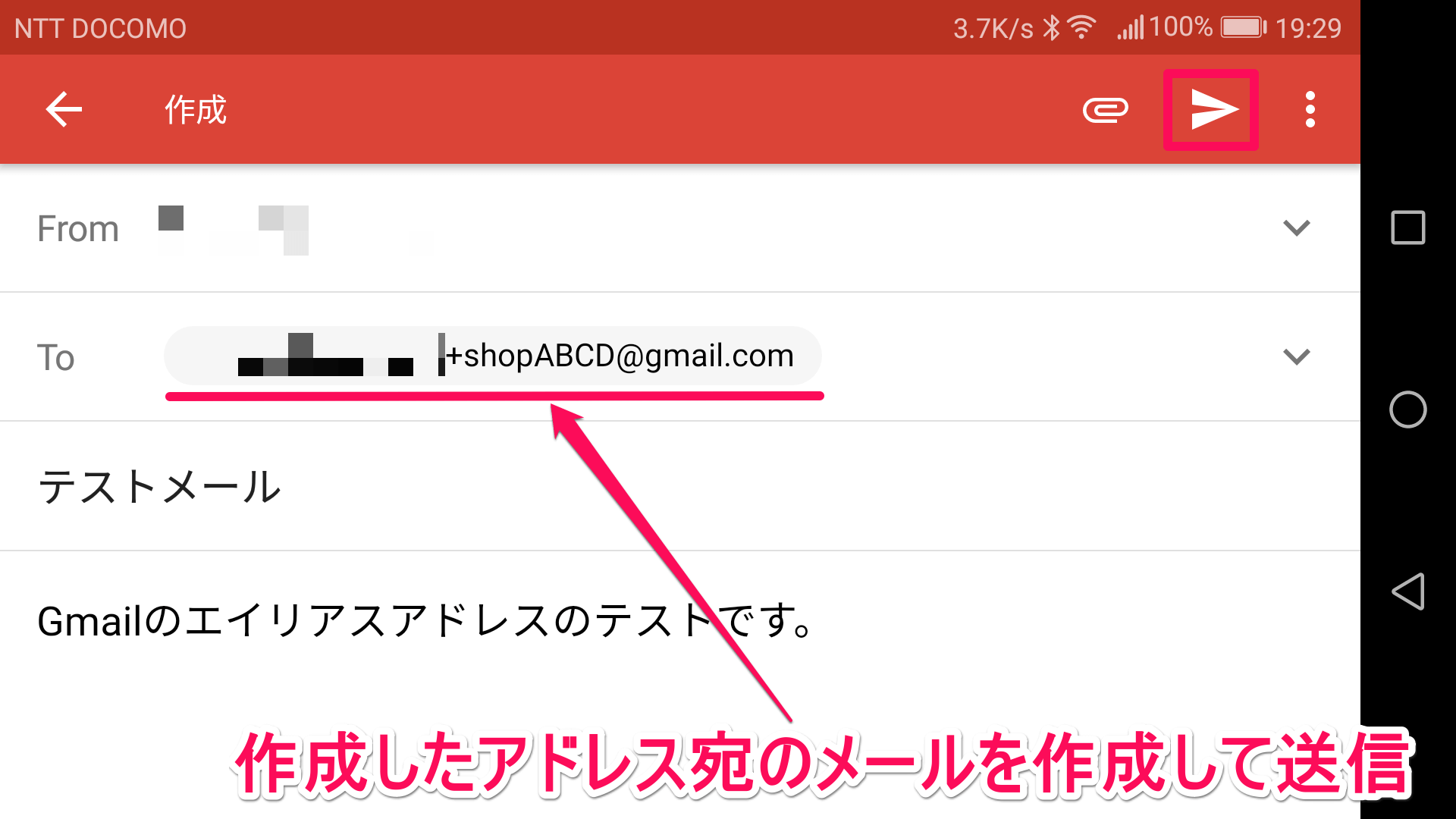Gmailアカウントを新規に作成する

Gmailのサービスをチェック 今回の記事は、結論からお話していきましょう。 まずはじめに、 Gmailのアカウント取得 = Googleのアカウント取得 となることを覚えておいてください。 そして、Gmailのアカウントを複数取得するには、 Googleのアカウントを複数作成することと同じです。 つまり、 ユーザー名さえ異なっていれば、いくらでも作成できます。 さらに、Gmailのメールアドレスには『エイリアス』という機能があり、 これで、 ほぼ無限に複数のメールアドレスを作成することが可能です。 それぞれの詳細については、のちほど説明していきます。 では次に、Gmailの特徴を理解しやすいように、 電子メール(email)とWebメールの違い から説明をしていきます。 電子メールとは 電子メールとは プロバイダやメールサーバーに登録してメールアドレスを取得して、 専用のメールソフトを使ってインターネットなどの ネットワークを利用して情報をやりとりするシステム のことです。 電子メールの送受信は、 インターネット上の多くのメールサーバーが連携すること によって実現しています。 そのメリットは、 独自のドメインを設定することができるため、 信用度が高いこと が挙げられます。 Webメールとは Webメールとは、 インターネットのWebブラウザーを使って、電子メールの作成や送受信を行う システムです。 そのメリットは メールをやり取りする環境として、 Webブラウザー(Internet ExplorerやGoogle Chromeなど)を使うため、 専用のソフトウェアが不要です。 それと同時に、 手続きが非常に簡単であること が、メリットに挙げられます。 さて、今回紹介するGmailが、どんなサービスかといえば、 アメリカGoogle社が提供している Webメールサービス になります。 他にも同様のWebメールサービスは複数ありますが、 とくにGmailの優れている点としては Gmailのメリット• メールボックスは大容量の15GB• 迷惑メールのフィルタリング機能が強力• 高度な検索機能• スター表示やグループ化といった管理機能 などが挙げられますね。 Gmailでアカウントを2つ以上複数作成する方法 以下のGoogleアカウントの作成ページにアクセスします。 ここで、 【姓】 【名】 【ユーザー名】 【パスワード】 をそれぞれ入力します。 【姓】【名】は、ハンドルネームでも問題ありません。 【ユーザー名】は、既に登録されていないものを使う必要があります。 このユーザー名さえ異なっていれば、 いくらでもGmailアカウントを作成することが可能になるのです。 【パスワード】は、 半角英字、数字、記号を組み合わせた8文字以上 で入力しましょう。 全て入力したら、【次へ】ボタンをクリックします。 次に 【電話番号】 【再設定用のメールアドレス】 【生年月日】 【性別】 を入力します。 【電話番号】は、確認用に使うので、身近な携帯電話にしておきましょう。 【再設定用のメールアドレス】は、省略が可能です。 入力が終わったら、【次へ】ボタンをクリックします。 確認のため、さきほど入力した電話番号に対して、ショートメッセージを送ります。 問題がなければ、【配信】ボタンをクリックします。 送られてきたショートメッセージの内容【確認コード】を入力します。 入力後、【確認】ボタンをクリックします。 さらに、僕の無料メルマガでは、稼ぐための裏側をお話していきます。 この記事下から登録しておいてください。 Gmailでメールアドレスを2つ以上複数作成する方法 複数のメールアドレスを持つことは便利な一方で、 それぞれのメールをいちいちチェックすることは、面倒になってくるでしょう。 そんなときに便利なのが、Gmailの 『エイリアス』 という機能です。 エイリアスとは本来 『偽名』 『別名』 といった意味がありますが、Gmailにおいては 『所有しているメールアドレスを元に新しいメールアドレスを複数作成できる機能』 のことを指します。 Gmailにおいて、エイリアスを用いたメールアドレスを複数作成する方法は、 3つの方法 があります。 それぞれ紹介していきましょう。 com だとします。 com というアドレスになります。 このアドレスで、メールが送られてきた場合、両方とも abcd@gmail. com の受信トレイに入ってくるのです。 (ドット)を使う方法 ユーザー名に. (ドット) を挿入します。 これを、さきほどの例に挙げた abcd@gmail. com に用いると、 a. bcd@gmail. com abc. d@gmail. com というアドレスにすることが可能です。 こちらも、メールが送られてきた場合、両方とも abcd@gmail. com の受信トレイに入ってきます。 ただし、ドットが連続したり、ドットが@の直前にくるなど、 ab.. cd@gmail. com abcd. @gmail. com このような使い方はできません。 gmail. comを変更する方法 Gmailでアドレスを取得すると、@のあとは gmail. com となります。 これを googlemail. com に変えてもメールは受信できるのです。 以上の3つの仕様を利用すれば、 1つのGmailアカウントで複数のメールアドレスを取得したような使い方 が可能となります。 この方法の最大の利点は 同じ受信トレイで、複数のメールアドレスを管理できる ことでしょう。 また、 Gmail側の設定は、まったく必要ありません。 そのため、いつでも好きな時に気軽に利用できる方法です。 まとめ Gmailのアカウントを2つ以上複数作成するには、 Googleアカウントの作成ページから、ユーザー名を変えるだけで、 新たなアカウントを作成することができます。 1つのGmailのメールアドレスを2つ以上複数作成するには 『エイリアス』 を作ります。 これには• (ドット)を使う• gmail. comをgooglemail. conに変える ことによって、 ほぼ無限にアドレスを増やすことが可能となっています。 単に2つ以上複数のメールアドレスを作りたい場合は エイリアスを作る方が簡単でおすすめです。 また、プライベート用やビジネス用など、2つ以上のアカウントを使い分けたい場合は 新たにアカウントを作ったほうが良いでしょう。 僕は副業ビジネスとして、ブログにたくさんの人を集めて、こんな感じにお金を稼いでいます。 そこでもGoogleアカウントには、お世話になりっぱなしです。 (実際にGoogleからお金を頂いています。 ) Googleのアカウントは一つ持っているだけでもとても便利ですので、 まだ一つも持っていなければ、ぜひこの機会に作ってみてはいかがでしょうか? そして、もし僕の副業に興味があれば、 この記事下から、無料メルマガの登録をしておいてください。 ブログを使ったお金の稼ぎ方については、メルマガで詳細をお話していきます。
次の